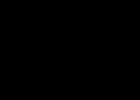Gerai tada. Priėjome svarbiausią apžvalgos dalį, bet ar galime pasirinkti emuliatorių, kurį galėtume pavadinti geriausiu be sąžinės graužaties? Pagalvokime apie tai.
- Pirma, verta paminėti, kad dauguma pateiktos programinės įrangos yra Kinijos kūrėjų sprendimai, kurie greitai „atšąla“ prie projekto ir nustoja jį „palaikyti“. Iš tikrųjų dėl to Android versija Ne visi palaiko naujesnę nei 4.4 versiją, todėl tas pats programinės įrangos testavimas turėtų būti atliekamas keliose OS versijose.
- Antra, neįmanoma įvardinti geriausių iš geriausių dėl vienos paprastos priežasties – tam skirta skirtinga programinė įranga skirtingos kategorijos vartotojų. Pabandykime ją paskirstyti protingai.
BlueStacks, Andy, Nox, MEmu– populiarūs emuliatoriai, nemokami, maždaug vienodi savo galimybėmis, funkcijomis, su panašiu įgyvendinimu. Visi jie skirti paprastiems vartotojams, kuriuos reikia įdiegti, paleisti, paspausti mygtuką ir gauti rezultatą. Čia jums nereikia ilgai nieko konfigūruoti - virtualią realybę bus įkelta iš karto, o vartotojo sąsaja džiugins savo intuityvumu.
Atrodo gerai, palyginti su savo bendraamžiais „Nox App Player“.. Programų grotuvas greitai įdiegiamas, veikia stabiliai, palaiko viską šiuolaikiniai žaidimai. Suteikia patogiausią valdymą ir nereikalauja kompiuterio išteklių. Smagu, kad kompiuterio programa tai vienodai patogu tiek žaidėjams, tiek paprastiems vartotojams, taip pat nevargina jūsų reklama, skirtingai nei kai kurios populiarios alternatyvos. Kitas pliusas yra montavimas" Kompiuteriniai žaidimai„Iš įmonės parduotuvės jums nereikia „Google“ paskyros!
Ir dar keli žodžiai apie BlueStacks. Kūrėjai siūlo gana kokybišką produktą su būtiniausių paslaugų paketu. Pavyzdžiui, vaizdo transliacija per Twitch.tv, taip pat prieiga prie pritaikytų žaidimų versijų su asmeniniam kompiuteriui modifikuotais valdikliais. Be kita ko, „BlueStacks“ labai gerai veikia žaidimuose. Emuliacija yra gana aukštos kokybės, o stabdžiai yra minimalūs, nes programos kūrėjai pašalino nereikalingus procesus OS, sumažindami kompiuterio RAM ir centrinio procesoriaus apkrovą.
Windroy yra mūsų nugalėtojas kategorijoje „paprastas emuliatorius“. Jo nereiklus pobūdis nusipelno ypatingos garbės ir pagyrimo. Bet jei Windroy leidžia maksimaliai „mėtyti paukščius“, tada Droid4X be diskomforto įveiksite sudėtingus žaidimus, kurie kadaise iš kompiuterio buvo perkelti į Android. Naudodami šį emuliatorių norėsite įveikti visus asfalto takelius, sunaikinti visus Gangstar priešus ir, žinoma, pajusti nostalgiją Infinity Blade, bet asmeniniame kompiuteryje. Prieiga prie šaknų už naudojimąsi cheats yra pridedamas.
Mūsų sąraše yra net trys emuliatoriaus parinktys, tinkamos profesionaliam testavimui: BlueStacks, Genymotion Ir LeapDroid. Pirmasis pretendentas čia pateko dėl savo darbo kokybės. Antra dėl vaizdų įvairovės – beveik bet kurį galima imituoti mobilusis telefonas viršutinį segmentą, o trečiąjį – nustatymų skaičių.
pastebėti, kad Genymotion Ir LeapDroid neturi virtualios mašinos variklio, o tiesiog sukuria vaizdus „VirtualBox“.. Tačiau „Genymotion“ tai daro geriau. Programų duomenų bazėje yra kelių dešimčių išmaniųjų telefonų ir planšetinių kompiuterių profiliai skirtingose OS, iki „Nexus“ su „Android 7 Nougat“.. Be to, rinkinys nuolat atnaujinamas – tai tinka kūrėjams ir testuotojams.
Kalbant apie LeapDroid– tai programinė įranga geeks ir pažengusiems vartotojams. Jei norite praleisti daug laiko, bet per bandymus ir klaidas, sukonfigūruokite emuliatorių į tobulas darbas, rekomenduojame atsisiųsti nemokamai. „Opengl“ (aparatinės įrangos virtualizacijos technologijos) palaikymas neabejotinai bus pranašumas renkantis iš analogų. Tačiau kūrimo aplinka nėra išjungta. Produktas yra labiau buitinis nei specializuotas. Dar per anksti jį įtraukti į geriausius „Android“ emuliatorius.
P.S. pažengę vartotojai tikriausiai paklaus, kur yra youwave emuliatorius, kuris taip giriamas kitose svetainėse? Mes atsakome, mes neišbandėme produktų, pagrįstų ICS ir senesnėmis versijomis Operacinė sistema. Tą patį pasakysime, jei atėjote atsisiųsti Android emuliatoriaus į savo Amiduos ar Koplayer kompiuterį - programos yra aiškiai pasenusios ir ilgą laiką nebuvo atnaujintos.
Mažai kas žino, tačiau „Android“ operacinę sistemą galima įdiegti virtualioje mašinoje „VirtualBox“. Jei jus domina ši galimybė, šis straipsnis turėtų padėti.
Norėdami pradėti, įdiekite jį savo kompiuteryje. Diegimas neturėtų sukelti problemų, nes „VirtualBox“ įdiegiamas kaip ir bet kuri kita programa, ty naudojant diegimo programą. Taip pat reikės ISO failo su Android. Galite atsisiųsti tokį failą. Šiame straipsnyje mes naudojome .
Paleidus „VirtualBox“, priešais jus pasirodys virtualios mašinos tvarkyklė. Pirmiausia turime sukurti naują virtualią mašiną su parametrais, tinkančiais Android operacinei sistemai, todėl spustelėkite mygtuką "Sukurti" ir vykdykite tolesnes ekrane pasirodysiančias instrukcijas.
Spustelėjus mygtuką „Sukurti“, atsidarys vedlio langas virtualioms mašinoms kurti. Įveskite virtualios mašinos pavadinimą ir pasirinkite šiuos nustatymus: tipas – Linux, versija – Linux 2.6 32bit. Po to spustelėkite mygtuką „Kitas“.

Kitas žingsnis yra garsumas laisvosios kreipties atmintis. Įveskite 512 MB ar daugiau.


Po to pasirinkite VDI ir spustelėkite mygtuką „Kitas“.


Paskutinis žingsnis - maksimalus dydis virtualus diskas. Galite palikti 8 GB, ši vieta vis tiek nebus užimta, o virtualaus standžiojo disko failas svers žymiai mažiau.

Po šių manipuliacijų virtualios mašinos tvarkyklėje pasirodys mašina, pavadinta Android. Dabar dešiniuoju pelės mygtuku spustelėkite sukurtą virtualią mašiną ir pasirinkite „Nustatymai“. Virtualios mašinos nustatymuose turite eiti į skyrių „Media“, pasirinkite „IDE Controller – Empty“ ir nurodykite kelią į ISO failą naudodami „Android“. Po to išsaugokite nustatymus spustelėdami mygtuką „Gerai“.

Dabar galite pradėti diegti „Android“ „VirtualBox“. Norėdami tai padaryti, paleiskite sukurtą virtualią mašiną naudodami mygtuką „Vykdyti“.

Po to virtualioji mašina bus paleista iš pasirinkto ISO failo. Tada viskas lygiai taip pat kaip ir su . Įkrovos meniu turėsite pasirinkti „Įdiegimas – įdiegti Android-x86 į standųjį diską“.



Ir tada „Pagrindinis“.


Po to išsaugokite pakeitimus spustelėdami mygtuką „Rašyti“ ir išeikite iš šio meniu naudodami mygtuką „Baigti“.



Kitas žingsnis yra paraginti įdiegti GRUB įkrovos įkroviklį. Mes taip pat sutinkame.

Na, paskutinis etapas yra prašymas leidimo skaityti ir rašyti sistemos katalogą. Dar kartą spustelėkite Taip.


Baigę diegti, iš naujo paleiskite „Android“ virtualią mašiną pasirinkdami meniu elementą „Paleisti iš naujo“.

Paleidę iš naujo, turite išjungti ISO failą, kitaip negalėsite paleisti įdiegtos Android. Norėdami tai padaryti, atidarykite meniu „Įrenginiai – optiniai diskai“ ir atžymėkite laukelį šalia ISO failo su „Android“.

Tada iš naujo paleiskite virtualią mašiną naudodami meniu „Mašina – paleisti iš naujo“.

Po to prasidės įdiegtos „Android“ atsisiuntimas. Įkėlus pamatysite pradinį „Android“ įrenginio sąrankos meniu.

Pasirinkus kalbą ir nustačius kitus sistemos parametrus, priešais atsiras Android sąsaja.

Tai užbaigia „Android“ diegimą „VirtualBox“.
Skaityti, kaip įdiegti „Android“ virtualioje mašinoje ir teisingai sukonfigūruoti „Oracle VirtualBox“.. Jei norite paleisti „Android“, kad galėtumėte atlikti kelis bandymus arba įgyti patirties su nauja OS, nebūtinai turite pašalinti pagrindinę sistemą arba jai skirti atskirą kompiuterį. Norėdami greitai išbandyti, galite paleisti „Android“ virtualioje mašinoje „VirtualBox“ ir gauti pilna prieigaį Android per 10 minučių.
- VirtualBox virtuali mašina. Programos platinimas galimas „Windows“, „MacOS“ ir „Linux“.
- Virtualus „Android x86“ ISO vaizdas. Atsisiųskite bet kokį vaizdą, kurio reikia bandymui. Rašymo metu „Android 6.0“ („Marshmallow“) yra stabiliausia versija, kurią mes ir naudosime.
- Laisvos vietos diske. Virtualios mašinos failui reikės 8 GB laisvos vietos diske.
Kaip sukurti virtualią mašiną Android
Kaip įdiegti Android virtualioje mašinoje
Kai įrenginys pradeda paleisti, nurodykite kelią į Android ISO atvaizdą ir spustelėkite mygtuką Tęsti. Jei uždarėte vedlį, kairėje esančiame sąraše pasirenkate virtualią mašiną, tada pagrindiniame meniu spustelėkite Prietaisai – Optiniai diskai – Pasirinkite disko vaizdą. Tada iš naujo paleiskite mašiną naudodami Automobilis – Perkraukite.

Svarbu: Kai spustelėsite pelę „VirtualBox“ lange, ji automatiškai perims pelę ir klaviatūrą. Norėdami atleisti pelę ir klaviatūrą, paspauskite dešinįjį klaviatūros klavišą Ctrl.
Kai virtualioji mašina bus paleista, naudokite klaviatūrą, kad pasirinktumėte Montavimas – Įdiekite „Android-x86“ į standųjį diską ir paspauskite Įeikite tęsti.

Įjungta Kitas žingsnis pasirinkite Kurti / keisti skaidinius, patvirtinkite savo pasirinkimą Įeikite.

Kitame veiksme pasirinkite nenaudoti GPT.

Kitas veiksmas atvers darbo su standžiojo disko skaidiniais įrankis. Norėdami pasirinkti, naudokite klaviatūrą Nauja Ir Įeikite tęsti.

Kitame žingsnyje nurodykite skaidinio tipą − Pirminis ir paspauskite Įeikite tęsti.

Naudodami raktą patvirtinkite, kad disko dydis yra 8 GB Įeikite.

Kitame veiksme naujam diskui priskirkite atributą Įkraunamas. Klaviatūros rodyklėmis pasirinkite atributą ir Įeikite dėl paskyrimo.

Tada įrašykite duomenis į diską naudodami parinktį Rašyti. Norėdami pasirinkti parinktį, naudokite klaviatūros rodyklių klavišus ir Įeikite naudojimui. Tada patvirtinkite savo pasirinkimą įvesdami Taip ir spaudžiant Įeikite.

Baigę procedūrą, išeikite iš paslaugų programos pasirinkdami Išeik ir spaudžiant Įeikite.

Kitame veiksme pasirinkite naujai sukurtą skaidinį, kurį norite įdiegti „Android“, ir spustelėkite Įeikite.

Kitame veiksme nurodykite failų sistemos tipą Ext4 ir paspauskite Įeikite patvirtinimui. Patvirtinkite savo pasirinkimą ir palaukite, kol baigsis formatavimo procesas.

Patvirtinkite GRUB įkrovos įkroviklio įdiegimą pasirinkdami Taip ir spaudžiant Įeikite.

Patvirtinkite, kad norite, kad sistemos katalogas būtų skaitytas / rašomas. Pasirinkite Taip ir paspauskite Įeikite, tada palaukite, kol „Android“ bus įdiegta.

Paskutiniame veiksme galite tiesiogiai paleisti „Android“ arba iš naujo paleisti virtualią mašiną. Išjunkite diegimo ISO atvaizdą, iš kurio įdiegėte virtualią mašiną naudodami pagrindinio meniu parinktį Prietaisai – Optiniai diskai – Išimkite diską iš įrenginio.

Jei iš naujo paleisite „VirtualBox“ neišjungę ISO atvaizdo, grįšite į diegimo vedlį.
Nustatę ir sukūrę virtualią mašiną, spustelėkite mygtuką Paleisti pagrindiniame meniu.

„Android“ sąranka ir darbas su „VirtualBox“.
Iš naujo paleisdami „VirtualBox“, pasirinkite numatytąją įkrovos parinktį ir palaukite, kol sistema bus visiškai paleista. Pirmą kartą paleidę sistemą, turėsite sukonfigūruoti įrenginį:
Veiksme, kuriame prašoma sinchronizuoti kitą „Android“ įrenginį, pasirinkite – Nustatyti kaip naują.

Praleiskite veiksmą, kai jūsų prašoma prisijungti prie „Google“ paskyros.

Kitame veiksme nustatykite datą ir laiką:

Įveskite savo vardą:

Perskaitykite ir sutikite su „Google“ naudotojo sutartimi:

Paskutiniame veiksme spustelėkite Viskas paruošta:

Nurodykite savo kalbą.

Virtualios mašinos naudojimas nėra pats lengviausias būdas paleisti Android programos Windows kompiuteryje. Su BlueStacks galite tai padaryti greičiau. Tačiau naudodami „VirtualBox“ gausite prieigą prie visos „Android“ sistemos ir galite eksperimentuoti su jos nustatymais.
Norėdami naudoti „Android“ OS sistemoje „Windows“, galite įdiegti specialias programas - emuliatorius. Jie sukurti tam, kad žmonės galėtų išbandyti skirtingus mobiliosios programos kompiuteryje, prieš įdiegdami juos savo išmaniajame telefone ar planšetiniame kompiuteryje. Emuliatorių taip pat reikia kūrėjams, kuriantiems programinę įrangą nešiojamiesiems įtaisams.
Jei norite atsisiųsti „Android“ emuliatorių, skirtą „Windows 7“, 8.1 arba 10, būtinai peržiūrėkite šį straipsnį. Taip pat galite ieškoti internete informacijos apie tai, kaip paleisti Android programas iš "flash drive" arba naudojant įvairias virtualias mašinas, pavyzdžiui, "Virtual Box" ar "Hyper-V".
Svarbu: kad „Android“ emuliatoriai visiškai veiktų kompiuteryje, EUFI arba BIOS turi būti įjungta AMD-v arba Intel VT-x virtualizacija. Dažniausiai jis įjungiamas pagal numatytuosius nustatymus, bet jei jis veikia specialios programos kyla problemų, būtinai patikrinkite nustatymus.
10 geriausių „Android“ emuliatorių, skirtų kompiuteriui, kuriame veikia „Windows 7,8,10“.
Žemiau pateikiame 10 aukščiausios kokybės Android OS emuliatorių programų (rusų kalba), skirtų kompiuteriams su Windows 7,8,10.
BlueStacks
Tai populiariausia programa, kurią milijonai žmonių naudoja Android žaidimams paleisti Windiws aplinkoje. „BlueStacks“ turi gerą našumą, sąsają rusų kalba ir apgalvotus nustatymus, kuriuos lengva suprasti.
Įdiegę emuliatorių, jis bus paleistas viso ekrano režimu, tačiau galite jį įjungti ir lange. Programoje pamatysite žaidimų paiešką ir programų, kurias galima atsisiųsti, sąrašą. Kad galėtumėte juos įdiegti, naudokite „Google“ paskyrą. Šiems tikslams galite nenaudoti senojo profilio, o sukurti naują.
Ar turite Android planšetinį kompiuterį ar išmanųjį telefoną? Tada įdiekite „BlueStacks Cloud Connect“ programą. Tada galite sinchronizuoti programas tarp kompiuterio ir nešiojamųjų programėlių.
Įvairios programos BlueStacks veikia be problemų, kaip ir žaidimai, tačiau antruoju atveju emuliatorius gali šiek tiek sulėtėti. Bet tai gerai, nes veikia ne tik Windows, bet ir Mac OS X.
Galite nemokamai atsisiųsti BlueStacks emuliatoriaus programą (rusų kalba) kūrėjo svetainėje.
MEmu
Išskirtiniai šio emuliatoriaus bruožai yra galimybė laisvai naudotis ir rusų kalbos buvimas sąsajos nustatymuose bei apvalkalo parametruose. MEmu veikia be vėlavimų, greitai įkeliamas ir gerai suderinamas su žaidimais iš Play Market. Jame pateikiama daug naudingų parinkčių: klaviatūros klavišų susiejimas su tam tikromis ekrano sritimis, bendrinamos prieigos prie kompiuterio aplankų organizavimas, GPS pakeitimas.
Naujas MEmu programas galima įdiegti iš Google Play(tam jums reikės paskyros) ir naudojant APK failus. Antruoju atveju vartotojas turi paspausti atitinkamą mygtuką užduočių juostoje arba dukart spustelėti failą, po kurio programa pasirodys virtualaus įrenginio ekrane.
MEmu taip pat suteikia galimybę perkelti programinę įrangą iš kompiuterio į išmaniuosius telefonus ar planšetinius kompiuterius. Norėdami tai padaryti, turite prijungti programėlę prie kompiuterio per USB kabelį ir paspausti atitinkamą klavišą emuliatoriuje.
Galite atsisiųsti MEmu emuliatorių iš oficialios svetainės. Rusų kalba programoje pasirenkama jos diegimo metu.
Remix OS Player
Šis emuliatorius yra pagrįstas Remix OS, Android x86 modifikacija, sukurta specialiai darbui nešiojamuosiuose ir kompiuteriuose. Jame yra užduočių juosta ir pradžios mygtukas. Apskritai tai yra visavertė „Android“ sistema. Blogas dalykas yra tai, kad jis skirtas tik kompiuteriams su „Intel“ procesoriais.
„Remix OS Player“ „Google“ paslaugos, ypač „Play Market“, yra išjungtos saugumo sumetimais. Galite juos suaktyvinti bet kuriuo metu. Primename, kad ekspertai nerekomenduoja emuliatoriuose naudoti pagrindinės Google paskyros – šiems tikslams geriau susikurti atskirą paskyrą.
Kai kurios „Remix OS Player“ programos veikia mažuose languose, tačiau paprastai jos išsiplečia, kad užpildytų visą ekraną. Skirtingai nuo „Bluestacks“ ir kitų programų, „Remix OS Player“ skirta naudoti kompiuteriuose su įprastu ekranu, o ne jutikliniu ekranu. Programos lange visada yra žymeklis, o įvedant tekstą ekrane neatsiranda virtuali klaviatūra, užimanti beveik visą ekraną. Norėdami perjungti žymeklį tarp langų emuliatoriuje ir Windows, galite naudoti klavišų kombinaciją Ctrl + Alt.
„Remix OS Player“ emuliatorių (rusų kalba) galite atsisiųsti iš oficialios svetainės.
„Nox App Player“.
Daugelio vartotojų teigimu, „Nox App Player“ yra geriausias „Windows“ skirtas „Android“ emuliatorius. Jis nusipelnė ypatingas dėmesys, nes praktiškai neturi trūkumų ir puikiai susidoroja su pavestomis užduotimis. Ši programa skirta Windows 7, 8.1 ir 10.
Praėjus kelioms sekundėms po programos pradžios, monitoriuje pamatysite „Android“ ekraną.
„Nox App Player“ naudoja „Nova Launcher“ apvalkalą, turi naršyklę ir failų tvarkyklę. Senesnėse emuliatoriaus versijose nustatymuose turėjo būti įjungta rusų kalba, tačiau naujojoje ji iš pradžių yra.
Planšetės raiška įjungta programos nustatymuose – 1280x720. Norėdami pakeisti šį nustatymą, spustelėkite krumpliaračio piktogramą viršutiniame dešiniajame ekrano kampe – taip pateksite į nustatymus. Pagal numatytuosius nustatymus „Nox App Player“ pasirenkamas mažas našumas, tačiau net ir naudojant šią parinktį emuliatorius, veikiantis silpname kompiuteryje, veikia neužšaldamas.
Programos valdikliai yra visiškai identiški tiems, kurie naudojami Android įrenginiuose. Ten veikia vaizdo kamera ir garsas, nėra jokių problemų su įprastinės ir ekraninės klaviatūros veikimu. „Nox App Player“ taip pat turi „PlayMarket“, iš kurios galite atsisiųsti įvairios programinės įrangos ir išbandyti ją „Windows“.
Siekiant didesnio vartotojo patogumo, kūrėjai dešinėje emuliatoriaus lango pusėje įdėjo piktogramas šiems veiksmams:
- programų diegimas iš APK failų;
- daryti ekrano kopijas;
- GPS vietos klastojimas;
- eksportuoti ir atsisiųsti failus;
- vienu metu paleidžiami keli emuliatoriaus langai.
Ar savo kompiuteryje naudojate įvairias Android programas, naudojate Instagram ir norite, kad emuliatorius veiktų nepriekaištingai? Tada naudokite „Nox App Player“. Dauguma programų jame veikia neužšalę. Kai kuriuos „stabdžius“ galima pastebėti tik paleidžiant sunkius 3D žaidimus.
„Nox App Player“ emuliatorių (rusų kalba) galite atsisiųsti kūrėjo svetainės puslapyje.
Internete galite rasti nusiskundimų, kad „Nox App Player“ neįsijungia įdiegus. Norėdami išspręsti šią problemą, pakeiskite vartotojo vardą ir aplanko pavadinimą, naudodami lotynišką abėcėlę, o ne kirilicą.
Leapdroidas
2016 m. daugelis vartotojų atkreipė dėmesį į „Leapdroid“ emuliatorių. Tuo metu ji buvo tik pasirodžiusi rinkoje, tačiau laikui bėgant tapo rimtu konkurentu panašaus funkcionalumo programinei įrangai.
Pagrindiniai „Leapdroid“ pranašumai:
- Galimybė mokėti rusų kalbą;
- didelis našumas;
- daugelio „Android“ programų ir žaidimų palaikymas;
- galimybė dirbti neaktyvinant aparatinės įrangos virtualizacijos.
Naudodami Leapdroid atkreipkite dėmesį į pelės mygtukų ir valdymo klavišų nustatymus žaidimuose. Kai kurios žaidimų programos šias parinktis įkelia automatiškai, o kitos reikalauja, kad vartotojas rankiniu būdu priskirtų atskirus klavišus ir nustatytų norimas ekrano sritis.
„Leapdroid“ emuliatoriaus kūrėjai neseniai paskelbė apie jo palaikymo pabaigą. Programą galite rasti puslapyje. Atsisiųsdami emuliatorių iš trečiųjų šalių išteklių, nepamirškite patikrinti, ar failuose nėra virusų.
Koplayer
Koplayer yra nemokamas emuliatorius, leidžiantis paleisti Android programas ir žaidimus nešiojamuosiuose ir staliniuose kompiuteriuose. Jis veikia greitai net ir silpnose mašinose ir turi didelis skaičius nustatymus. „Koplayer“ netgi galite pasirinkti, kiek RAM skirta emuliatoriaus naudojimui. Svarbus privalumas yra patogus žaidimams skirtos klaviatūros nustatymas. Kiekvienam klavišui vartotojas gali priskirti akselerometro veiksmus, gestus ir paspaudimus skirtingoms ekrano sritims.
Kitos įdomios „Koplayer“ funkcijos yra mygtukai, skirti daryti ekrano kopijas ir filmuoti vaizdo įrašus iš ekrano bei keisti ekrano orientaciją (vertikalią ir horizontalią). Programoje kūrėjai suteikia galimybę perkelti duomenis iš skirtingų jutiklių, ypač iš to paties akselerometro. Dėl savo buvimo vartotojai gali patogiai žaisti automobilių lenktynes ir kitus žaidimus.
Koplayer emuliatoriuje žaidimo valdymo nustatymai sukonfigūruojami taip. Pradėkite arkadą ar lenktynes, tada spustelėkite elementą su jo atvaizdu viršutiniame kairiajame ekrano kampe. Dėl to galėsite kurti virtualius mygtukus spustelėdami bet kurią ekrano vietą ir paspausdami norimus klavišus, kad juos „susietumėte“ su konkrečiu veiksmu.
Koplayer emuliatorių galite atsisiųsti iš oficialios svetainės.
Droid4X
Geras emuliatorius, demonstruojantis didelį greitį, gerai apgalvotą sąsają ir lengvai išmokstamą. Droid4X yra gana greitas. Jame yra „Play Market“, galimybė prijungti „Windows“ aplankus ir įdiegti APK failus, taip pat pakeisti vietą. Šiame emuliatoriuje taip pat galite susieti taškų koordinates emuliuojamo Android ekrane su kompiuterio klaviatūros klavišais. Ši parinktis ypač naudinga tinkinant žaidimo valdiklius.
Bandydami Droid4X galite paleisti, pavyzdžiui, populiarų žaidimą Asphalt. Pamatysite, kad jis veiks praktiškai be atsilikimo net ir gana silpname kompiuteryje su 4 gigabaitų RAM ir Core i3 procesoriumi.
Programa imituoja gana galingą įrenginį su 16 GB vidinės ir 32 GB išorinės atminties. Atsižvelgiant į tai, kad didžiausios „Play Market“ programos užima apie 2 GB, emuliatoriuje galite įdiegti apie 20 žaidimų, net ir sudėtingų.
Droid4X gali pasigirti lanksčiu tinkinimu. Tai suteikia galimybę keisti ekrano orientaciją ir skiriamąją gebą bei nustatyti norimą garsumo lygį. Naudodami emuliatorių galite daryti ekrano kopijas, įrašyti vaizdo įrašus ir sinchronizuoti visus duomenis su „Android“ įrenginiu. Droid4X patraukė žmones dėl savo lengvo įdiegimo ir konfigūravimo, saikingo kompiuterio sistemos resursų suvartojimo. Su jo pagalba galite valdyti virtualų įrenginį taip, lyg iš tikrųjų dirbtumėte su tikru planšetiniu kompiuteriu ar išmaniuoju telefonu.
Galite atsisiųsti emuliatoriaus programą oficialioje svetainėje.
Windroy
„Windroy“ emuliatorių sukūrė Kinijos programuotojai ir jis turi keletą esminių skirtumų nuo panašios programinės įrangos. Tai neteikia emuliacijos, bet perkelia Dalvik ir Android į Windows. Tam naudojamas „Windows“ branduolys ir tikri kompiuterio aparatinės įrangos ištekliai. Windroy veikia greitai, bet kadangi jis pasirodė neseniai ir dar toli gražu nėra tobulas, jis dažnai užšąla ir sukelia įvairių klaidų. Pavyzdžiui, jis paleidžiamas ne visiems vartotojams ir ne visada persijungia iš viso ekrano į lango režimą.
Įjungta Šis momentas„Windroy“ negalima atsisiųsti iš oficialios svetainės (dėl kokios nors priežasties jis neveikia). Šį emuliatorių galite rasti trečiųjų šalių šaltiniuose.
AMIDuOS
Aukštos kokybės programa, kuri yra labai populiari. Jį paskelbė leidykla „American Megatrends“. AMIDuOS yra mokamas emuliatorius, tačiau 1 mėnesį galite jį išbandyti nemokamai. Jei kitos panašios programos dėl kokių nors priežasčių jums netinka, galite įdiegti AMIDuOS. Jis jus džiugins dideliu našumu ir plačiu funkcijų spektru.
AMIDuOS trūkumas yra tas, kad originaliame emuliatoriaus diegimo pakete nėra „Google Play“ paslaugų. Atitinkamai, vartotojas turi juos atsisiųsti ir įdiegti savarankiškai.
Kitas programos trūkumas yra tai, kad jos sąsajoje nėra mygtuko APK failams įdiegti. Diegdami paketus turite naudoti "Windows Explorer" kontekstinio meniu elementą Taikyti AMIDuOS.
„YouWave“ emuliatorių galite atsisiųsti iš oficialios svetainės. Programa turi dvi versijas – nemokama ir mokama. Jei jus domina nauji OS leidimai, naudokite mokamą „YouWave Premium“ emuliatorių.
2018 m. sausio 29 d. 22:48
Asmeninis kompiuteris jau seniai nebėra tik informacijos gavimo priemonė, įrankis sudėtingoms operacijoms atlikti. Android diegimas„Virtual Box“ leis ne tik pasinerti į žaidimų pasaulį, bet ir įvaldyti populiariąją OS.
Pirmiausia pažvelkime į „virtualios mašinos“ fenomeną, tiksliau, kas tai yra.
Virtuali dėžutė programinė įranga, imituojanti populiarias operacines sistemas. Ši technologija naudojama „nuotoliniam“ darbui su MS Windows, Linux, macOS ir kitomis operacinėmis sistemomis.
Šiandien mes įdiegsime Android platformą naudodami aukščiau paminėto įrankio galimybes.
„Prisukimas“ – subtilus reikalas
Norėdami atlikti užduotį, mums reikia iš anksto įdiegtos virtualios mašinos. Pažvelkime į rinkinį, be kurio nebus įmanoma įdiegti „Android“ sistemos. Mums reikės:
- Veikianti emuliacijos programa (platinimas yra laisvai prieinamas).
- Diegimo disko vaizdas su ISO plėtiniu. Naudojame stabiliausią Android OS versiją – 6.0 x86.
- Pakankamas vidinės atminties dydis – norint tinkamai veikti, jums reikės mažiausiai 8 GB.
Svarbu žinoti!
Prieš pradėdami diegimo veiklą, patikrinkite virtualizacijos nustatymus, esančius BIOS. Priešingu atveju „Android“ virtualioji mašina nebus paleista.
Preliminari veikla
Kad būtų lengviau suprasti, pateikiame programinės įrangos diegimo pavyzdį nuoseklių instrukcijų forma.
Tiesioginis montavimas
Mes veikiame pagal anksčiau apibrėžtą pasakojimo schemą. Pažvelkime į sistemos diegimo virtualioje mašinoje, skirtoje „Android“ emuliacijai, procesą:

Android OS sąrankos procesas
Iš naujo paleidę kompiuterį, matome naujos operacinės sistemos pasveikinimo langą. naudojant paprastas manipuliacijas, čia nustatomi: kalba, paskyra, data ir laikas, vartotojo vardas.
„Android“ diegimo per virtualią mašiną procesas yra kupinas tam tikrų sunkumų. Jų galima išvengti naudojant specializuotus Windows emuliatorius, kurie suteikia prieigą prie populiarios programinės įrangos iš kitų platformų.
Vietoj išvados
Bet kuris vartotojas su tam tikras lygis pasiruošimas, geba įdiegti ir konfigūruoti emuliuojančią programą, parsisiųsti reikiamos OS diegimo failą, inicijuoti ir užbaigti diegimo procesą. Šiandienos straipsnyje pateiktas aiškus atliktų manipuliacijų prieinamumo ir lengvumo pavyzdys.
Panašūs straipsniai