TeXet komanda išsivystė Naujas produktas, kuris derina gamybiškumą ir prieinamą kainą. X-line/TM-5006 – alternatyva brangūs išmanieji telefonai, o modelio galimybės gerokai viršija biudžeto segmentą.
Nuveik daugiau!
Puikiai suprojektuota X-line turi keturių branduolių Spreadtrum SC7731 procesorių, pagrįstą Cortex A7 architektūra, kurio dažnis yra 1,2 GHz. Spręsdamas pavestas užduotis, mikroschemų rinkinys taupiai naudoja energiją, o tai žymiai padidina veikimo laiką vienu akumuliatoriaus įkrovimu. Mali-400MP2 grafikos procesorius yra atsakingas už ekrane rodomo vaizdo kokybę, nepaprastą ryškumą ir detalumą.

OS:Android 4.4rinkinys-Kat
Android 4.4 operacinė sistema vartotojams atvers beveik neribotas galimybes, kurias nesunkiai papildysite programine įranga iš katalogo Google Play, įskaitant naudingas paslaugas ir pramogų programas iš teXet.

Unikalus dizainas
Išmaniojo telefono dizainas, sukurtas iki smulkmenų, stilizuotame šlifuoto metalo dėkle neleis likti nepastebėtam! Grakščios linijos ir estetika išvaizda naujų daiktų darbas su įrenginiu bus patogus ir malonus. X-line yra puikus dydžio, komforto ir funkcionalumo derinys.

2 SIM kortelės
Kaip ir visi teXet linijos išmanieji telefonai, X-line palaiko dvi SIM korteles budėjimo režimu. Tai leis atskirti asmeninius ir verslo kontaktus, sumaniai derinti skambučių ir naudojimosi internetu tarifų planus ir taip žymiai sutaupyti mobiliojo ryšio.
1 variantas
1. Pirmiausia išjunkite telefoną2. Paspauskite kelias sekundes Apimtis (+) + Įtraukimas
3. Nustokite spausti mygtukus, kai ekrane pasirodys Android logotipas arba logotipas Tekstas
4. Paspauskite mygtuką Įtraukimas norėdami įjungti atkūrimo režimą
5. Pasirinkite wipe data/factory reset ir patvirtinkite
7. Pabaigoje, kad baigtumėte ir paleistumėte iš naujo, pasirinkite iš naujo paleisti sistemą dabar
8. Įrenginiui paleidus iš naujo, atstatymas gali būti laikomas baigtu

2 variantas
1. Atidarykite elementą Telefono nustatymai2. Kitas meniu punktas Atkūrimas ir atstatymas
4. Spustelėkite Nustatyti iš naujo ir sutikite su asmeninės informacijos praradimu
5. Atkūrimo procesas bus baigtas, kai įrenginys bus paleistas iš naujo
teXet X-line TM-5006 gamykliniai nustatymai
Dėmesio!
- Už sėkmingą vykdymą pilnas atstatymas Baterija turi būti įkrauta iki maždaug 80%.
- Kai kurių veiksmų vaizdo įrašai ir vaizdai gali neatitikti konkretaus telefono modelio.
- Atlikus standųjį atstatymą, visos asmeninės programos ir duomenys, esantys vidinėje telefono atmintyje, bus ištrinti.
Sveiki visi! Šiandien pažvelgsime į paprasčiausius ir patogiausius būdus, kaip mirgėti išmanųjį telefoną (ar planšetinį kompiuterį).
Straipsnis suskirstytas į šiuos skyrius:
Kodėl reikalingas mirksėjimas?
Čia viskas aišku: arba turite problemų su įrenginiu, arba norite kažko naujo, tačiau kūrėjai nustojo pristatyti naujas OS versijas.
Kokie yra programinės įrangos metodai?
Jų yra tik du, bet kiekvienas savo ruožtu yra padalintas į dar keletą.
- Firmware per telefoną.
- Programinė įranga naudojant kompiuterį.
Dabar pažvelgsime į kelis būdus, kaip mirksi programinė įranga naudojant kompiuterį.
Būtinas pasiruošimas prieš susiuvimo procesą
Visa tai reikia padaryti, kad nebūtų trikdžių diegiant naują OS.
- Pilnai įkraukite įrenginį ir kompiuterį;
- Padarykite atsarginę senosios OS kopiją;
- Patikrinkite, ar USB kabelis veikia tinkamai.
Atsarginės kopijos darymas
Pavyzdyje parodyta Android 5.0 OS, tačiau visi toliau aprašyti veiksmai yra beveik vienodi bet kurioje versijoje. Todėl tiesiog atidžiai peržiūrėkite šias instrukcijas.
- Eikite į savo įrenginio nustatymus.
 2. Pasirinkite „Sistemos informacija“ ir skyrių „Atmintis“.
2. Pasirinkite „Sistemos informacija“ ir skyrių „Atmintis“.  3. Dabar spustelėkite mygtuką „Atsarginė kopija“.
3. Dabar spustelėkite mygtuką „Atsarginė kopija“.
 4. Dabar viskas paprasta: pasidarykite atsarginę kopiją pasirinkdami elementus, kuriuos reikia išsaugoti, kaip parodyta paveikslėliuose.
4. Dabar viskas paprasta: pasidarykite atsarginę kopiją pasirinkdami elementus, kuriuos reikia išsaugoti, kaip parodyta paveikslėliuose.


5. Viskas, atsarginė kopija paruošta. Galite nukopijuoti jį į kitą įrenginį arba naudoti. 

Programinė įranga naudojant FASTBOOT
Dabar viskas galimas priemones buvo imtasi saugos priemonių, galite tęsti programinės įrangos diegimą.
Pirmiausia atsisiųskite „Fastboot“ į savo kompiuterį. Padarykite programos įkrovos aplanką C disko šakniniame kataloge. Pavyzdžiui, C:\fastboot. Tokiu atveju ateityje bus lengviau užregistruoti programinės įrangos vietą.

Diegimo failą galima atsisiųsti iš nuorodos („Android“ derinimo priemonė).
Pirma, atrakinkite Bootloader
„Bootloader“ yra programa, nepriklausanti „Android“ sistemai, suteikianti prieigą prie įrenginio branduolio. Tai galima palyginti su BIOS kompiuteryje.
Ją atrakinę, gausime root teises - atvira prieiga prie sistemos. Skirtingų gamintojų įrenginiuose tai atliekama naudojant skirtingą programinę įrangą. Bet yra tik vienas algoritmas, ir jis yra toks:
- Atsisiunčiate ir įdiegiate atrakinimo programą pagal įrenginio gamintoją.
- Tada prijunkite savo išmanųjį telefoną per USB kabelį derinimo režimu.
- Atidarykite atsisiųstą programą, pasirinkite savo įrenginį ir spustelėkite „Atrakinti“.
Atrakinimo pavyzdys
Štai HTC pagaminto įrenginio atrakinimo pavyzdys.
1. Atsisiųskite ir įdiekite HTC Bootloader Unlock.
2. Tada prijunkite įrenginį prie kompiuterio derinimo režimu. Čia viskas gana paprasta: eikite į nustatymų skyrių „Kūrėjams“ ir pasirinkite „USB derinimas“.

3. Dabar atidarykite atsisiųstą programą ir patvirtinkite derinimą (savo Android įrenginyje).

4. Belieka tiesiog jį atrakinti paspaudus mygtuką „Atrakinti“. Procesą iš tikrųjų galima atlikti naudojant „Windows“ komandinę eilutę. Ši programa tik automatizuoja atrakinimo procesą.

5. Norėdami išeiti iš „HTC Bootloader Unlock“, spustelėkite „Baigti“, kai baigsite „botloader“ atrakinimo procesą.

Pastaba: Yra bet kurio gamintojo išmaniojo telefono ar planšetinio kompiuterio atrakinimo programų. Pavyzdžiui:
Nexus – Nexus Root Toolkit;
Samsung – Kies;
Sony – Sony Bootloader Unlock.
Jei jūsų įrenginys yra kito gamintojo, tiesiog ieškokite tinkamos programos internete.
Firmware procesas
- Pirmas dalykas, kurį reikia padaryti, yra prisijungti prie kompiuterio USB derinimo režimu. Kaip tiksliai tai padaryti, aprašyta šiek tiek anksčiau.
- Pirmas judesys nauja programinė įrangaį C:\fastboot katalogą
 3. Dabar įjunkite įrenginį į greito paleidimo režimą. Komandų eilutėje įveskite komandas, kaip parodyta ekrano kopijoje.
3. Dabar įjunkite įrenginį į greito paleidimo režimą. Komandų eilutėje įveskite komandas, kaip parodyta ekrano kopijoje.

4. Kad mirksėjimas būtų sėkmingas, turite suformatuoti visus įrenginio katalogus. Į komandų eilutę po vieną įveskite šias komandas (po kiekvienos - „Enter“):
- „fastboot“ ištrinti įkrovą
- Fastboot ištrinti vartotojo duomenis
- „fastboot“ trynimo sistema
- greito įkrovos ištrynimo atkūrimas
- „fastboot“ ištrinkite talpyklą
5. Dabar galite pradėti mirksėti programinė įranga. Iš aplanko su programine įranga („fastboot“ aplanku) paleiskite „flash-all bat“ failą. Štai kaip tai atrodo komandinėje eilutėje:

6. Po sėkmingo mirksėjimo pamatysite pranešimą apie tai.  Tai viskas, įrenginys buvo atnaujintas. Ir paleidę iš naujo, galite tai patikrinti.
Tai viskas, įrenginys buvo atnaujintas. Ir paleidę iš naujo, galite tai patikrinti.
Atnaujinimas naudojant ODIN MULTI DOWNLOADER programą
1. Pirmiausia turite prijungti telefoną prie kompiuterio naudodami USB kabelį derinimo režimu. Po to būtinai paleiskite „Odin Multi Downloader“ programą kaip administratorių.

2. Tada nurodykite norimos įdiegti programinės įrangos vietą. Štai ką jums reikia padaryti: spustelėkite mygtuką BOOT ir pasirinkite programinės įrangos failą.


Pastaba: jei jūsų programinė įranga susideda iš kelių failų (dažniausiai jų yra trys), tada kelias turi būti atitinkamai nurodytas:
PDA failas – laukelyje „PDA“;
failas Telefonas – laukelyje „Telefonas“;
CSC failas – laukelyje „CSC“;
3. Dabar reikia iš naujo paleisti telefoną. Tai galima padaryti naudojant klavišų kombinacijas (garsumo didinimas + ekrano užrakto mygtukas + centrinis mygtukas). Dėl to kompiuteris turėtų atpažinti telefoną, todėl ekrane pasirodys geltonas laukas su COM prievado pavadinimu.

4. Kai spustelėsite mygtuką „Pradėti“, prasidės sistemos naujinimas. Per tą laiką neatjunkite telefono nuo kompiuterio. Diegimo proceso metu išmanusis telefonas kelis kartus bus paleistas iš naujo, tačiau neturėtumėte į tai atkreipti dėmesio. Sėkmingai įdiegus programinę įrangą (tai trunka apie 10 minučių), kompiuterio ekrane pasirodys žodis PASS.

Atlikę visus veiksmus pagal šias instrukcijas, galėsite naudoti bet kurią versiją Operacinė sistema Android. Be to, verta paminėti, kad ši programa tinka bet kurio gamintojo Android įrenginiams mirksi.
LG Android įrenginio mirksėjimas naudojant KDZ UPDATER programą
Jei turite gamintojo LG telefoną ar planšetinį kompiuterį, bus lengviau ir teisingiau jį suaktyvinti naudojant „KDZ Updater“ programą. Kaip tiksliai tai padaryti?
1. Pirmiausia atsisiųskite programą KDZ Updater. Tiesą sakant, tai yra archyvas, kurį reikia išpakuoti į aplanką, esantį jūsų kompiuterio sistemos disko C šaknyje.


2. Pridėkite reikiamą programinę-aparatinę įrangą prie to paties šakninio aplanko. Čia yra programos vykdomasis failas, tik tokiu būdu programinė įranga bus matoma programai.

3. Būtinai įdiekite veiksmo politikos failą msxml.msi
4. Dabar įjunkite USB derinimo režimą. Kaip tiksliai tai padaryti, aprašyta aukščiau.
5. Perjunkite įrenginį į S/W Upgrade režimą. Būtent:
- Išjunk;
- išimkite akumuliatorių;
- laikykite nuspaudę garsumo mažinimo klavišą ir įkiškite USB kabelį.
- pasirodys atitinkamas užrašas „S/W Upgrade“.
Pastabos:
jei nepavyko įjungti S/W atnaujinimo režimo, pabandykite atlikti visus aukščiau aprašytus veiksmus neišimdami baterijos;
taip pat pabandykite paspausti abu "garso rokerius", o ne garsumo mažinimo klavišą;
Kad programinė įranga būtų įmanoma, turite išjungti LGE Mobile USB Modem programą įrenginių tvarkytuvėje.

6. Dabar laikas pradėti mirksėti. Paleiskite vykdomąją programą KDZ_FW_UPD.exe iš C disko šakninio aplanko kaip administratorius.
Pastaba: užveskite pelės žymeklį virš programos piktogramos ir spustelėkite dešinįjį pelės klavišą. Pasirinkite "Vykdyti kaip administratorių".

7. Nustatykite visus parametrus, kaip parodyta ekrano kopijoje, ir spustelėkite „Paleisti programinės įrangos naujinimą“.

8. Po kurio laiko (apie 10 minučių) programinė įranga bus baigta. Tiesiog iš naujo paleiskite įrenginį ir mėgaukitės nauja sąsaja.
„Lenovo“ išmaniųjų telefonų ir planšetinių kompiuterių programinė įranga
Kodėl aš taip pat iškėliau šią temą atskirai? Kadangi „Lenovo“ įrenginiai turi savų niuansų, kurie sukuria tam tikrų sunkumų. Tačiau yra ir programa, kuri juos kompensuoja. Kas tiksliai? Lengvas naudojimas ir intuityvi sąsaja.
Taigi, pradėkime.
1. Jums reikia programos SP Flash Tools mirksintiems. Atsisiųskite jį.
2. Norėdami tęsti programinę-aparatinę įrangą, įrenginyje turite įdiegti tvarkykles. Paprastai jie nėra automatiškai įdiegiami prisijungus. Todėl jūs turite tai padaryti rankiniu būdu.
atsisiųskite tvarkykles pagal jūsų įrenginio modelį;
įveskite savo kompiuterio įrenginių tvarkytuvę (aukščiau parodyta, kaip tai padaryti);
išjunkite įrenginį;
prijungti įrenginį per USB kabelį prie kompiuterio;
dešiniuoju pelės mygtuku spustelėkite pasirodžiusį įrenginį (neidentifikuotą) ir pasirinkite „Įdiegti tvarkyklę iš nurodytos vietos“;
pasirinkite vairuotoją.

3. Dabar paleiskite SP Flash Tool. Ir nurodykite kelią į programinės įrangos vykdomąjį failą (išsklaidytą failą). Spustelėkite „Scatter Loading“.


5. Ir tik dabar prijunkite įrenginį prie kompiuterio.
6. Kai mirksėjimas bus baigtas, apie tai pranešite kompiuterio ekrane pasirodžius ryškiai žaliam žiedui.

Įjungus įrenginį, pirmasis sistemos paleidimas užtruks gana ilgai (5-10 minučių). Taip ir turi būti, nesijaudink.
Trumpa santrauka
Kaip jau matote, kai kurių gamintojų „Android“ įrenginiams yra speciali programinė įranga, palengvinanti programinės įrangos procesą. Taigi pirmiausia naudokite jį.
Tačiau yra daug būdų, kaip „Android“ įrenginį mirgėti naudojant kompiuterį. Yra tiek daug paslaugų, kurios palengvina šį procesą. Tačiau minėti metodai, mano kuklia nuomone, yra vieni patogiausių ir paprasčiausių. Taigi skaitykite, supraskite ir pirmyn!
Įkrovos įkėlimo programos atrakinimas išmaniajame telefone yra pirmasis žingsnis norint jį pagreitinti ir įdiegti pasirinktinę programinę-aparatinę įrangą. Ir, priešingai populiariems įsitikinimams, ši funkcija palaikoma daugumoje įrenginių. Žemiau pateikiamas oficialus operacinės sistemos įkrovos tvarkyklės atrakinimo metodas.
Ne kiekvienas telefonas leis tai padaryti.
Šiame pasaulyje yra dviejų tipų telefonai: tie, kurie leidžia atrakinti įkrovos įkroviklį, ir tie, kurie to nedaro.
Galimybė atrakinti įkrovos įkroviklį priklauso nuo jūsų išmaniojo telefono gamintojo, modelio ir net operatoriaus. Visi „Nexus“ išmanieji telefonai leidžia atrakinti įkrovos įkroviklį, o daugelis „Motorola“ ir „HTC“ telefonų leis atrakinti įkrovos įkroviklį taip pat, kaip ir „Nexus“.
Kiti išmanieji telefonai, taip pat operatoriai, nesuteikia galimybės oficialiu būdu atrakinti įkrovos tvarkyklę. Tokiu atveju turėsite palaukti, kol kūrėjai suras pažeidžiamumą, kurį galite gauti šakninės teisės ir atsisiųskite tinkintą programinę-aparatinę įrangą į savo telefoną. Jei turite tokį išmanųjį telefoną, tada, deja, šis straipsnis jums nepadės.
Geriausias būdas sužinoti, kuriai kategorijai priklauso jūsų išmanusis telefonas, yra pažvelgti į specializuotą svetainę. Jei turite HTC arba Motorola išmanųjį telefoną, taip pat galite patikrinti atrakinimo galimybes HTC ir Motorola svetainėse. Jei jūsų išmaniojo telefono įkrovos tvarkyklės negalima atrakinti naudojant oficialų metodą, jums padės tik neoficialus atrakinimo arba root metodas, kurį paprastai galima rasti XDA kūrėjų forume.
0 veiksmas: sukurkite atsargines visko, ką norite pasilikti, kopijas
Prieš pradėdami, atminkite, kad šis procesas ištrins visus jūsų duomenis. Todėl, jei turite kokių nors svarbių failų, ar tai būtų nuotraukos, muzika, vaizdo įrašai ar dar kas nors, dabar pats laikas viską išsaugoti savo kompiuteryje. Be to, jei turite kokių nors programos nustatymų, kuriuos norite išsaugoti, naudokite funkciją Rezervinė kopija sukurti atsarginę nustatymų kopiją ir išsaugoti ją savo kompiuteryje.
Štai dar vienas patarimas: kadangi žinau, kad norėsiu panaikinti savo išmanųjį telefoną, visada atrakinu įkrovos įkroviklį, kai tik nusipirksiu naują įrenginį. Taip negaištu laiko pritaikydamas telefoną sau, kad tik po poros dienų ištrinčiau visus duomenis.
Išsaugoję visus svarbius failus, galite pradėti.
1 žingsnis: Android diegimas SDK ir jūsų telefono tvarkyklės
Šiam procesui jums reikės dviejų dalykų: „Android Debug Bridge“, kuri yra kompiuterio komandų eilutė, kurią galite naudoti ryšiui su telefonu, ir įrenginio USB tvarkyklės. Jei juos įdiegėte anksčiau, turėsite juos atnaujinti į naujausią versiją.
Duokim trumpos instrukcijos montavimui:
- 1. Eikite į „Android SDK“ atsisiuntimo puslapį ir slinkite žemyn iki „Tik SDK įrankiai“. Atsisiųskite savo OS ZIP failą ir ištraukite archyvą.
- 2. Paleiskite SDK tvarkyklę ir panaikinkite visų elementų žymėjimą, išskyrus „Android SDK platformos įrankius“. Jei naudojate „Nexus“ telefoną, taip pat galite pasirinkti „Google USB tvarkyklė“, kad atsisiųstumėte „Google“ tvarkykles.
- 3. Baigę diegti, galite uždaryti SDK tvarkyklę.
- 4. Įdiekite savo telefono USB tvarkykles. Juos galite rasti išmaniojo telefono gamintojo svetainėje (pvz., Motorola arba HTC)
- 5. Jei reikia, iš naujo paleiskite kompiuterį.
Įjunkite telefoną ir prijunkite jį prie kompiuterio naudodami USB kabelį. Atidarykite įrankių aplanką „Android“ SDK diegimo aplanke ir „Shift“ + dešiniuoju pelės klavišu spustelėkite tuščią sritį. Pasirinkite „Čia atidarykite komandų eilutę“ ir paleiskite šią komandą:
adb įrenginiai
Jei pasirodys serijos numeris, tada jūsų telefonas aptinkamas ir galite tęsti toliau. Priešingu atveju įsitikinkite, kad teisingai atlikote visus nurodytus veiksmus.
2 veiksmas: įgalinkite USB derinimą
Tada savo telefone turėsite įjungti kelias parinktis. Eikite į telefono nustatymus ir pasirinkite „Apie telefoną“. Slinkite žemyn iki Sukūrimo numeris ir spustelėkite šį elementą 7 kartus. Turėtų pasirodyti pranešimas, nurodantis, kad esate prisijungę prie kūrėjo režimo.
Grįžti į pagrindinis puslapis nustatymuose, turėtumėte turėti naują elementą „Kūrėjams“. Įgalinkite „OEM atrakinimą“, jei ši parinktis yra (jei ne, nesijaudinkite – ši parinktis yra tik kai kuriuose telefonuose).

Tada įgalinkite „USB derinimą“. Jei reikia, įveskite slaptažodį arba PIN kodą.
Kai tai padarysite, prijunkite telefoną prie kompiuterio. Telefone pamatysite langą, kuriame bus klausiama: „Ar norite įjungti USB derinimą? Pažymėkite langelį šalia „Visada leisti šiame kompiuteryje“ ir spustelėkite Gerai.
3 veiksmas: gaukite atrakinimo raktą (ne „Nexus“ telefonams)
Jei turite „Nexus“ išmanųjį telefoną, pereikite prie kito veiksmo.
Eikite į išmaniojo telefono gamintojo svetainę, kad gautumėte atrakinimo raktą (pavyzdžiui, Motorola, atidarykite šį puslapį arba šį, skirtą HTC), pasirinkite įrenginį (jei reikia) ir važiuokite arba susikurkite naują paskyrą.

Toliau atliekant šį veiksmą skirtingi telefonai gali skirtis, tačiau gamintojo svetainėje turėtų būti pateiktos instrukcijos. Tai bus taip: pirmiausia išjunkite telefoną ir įjunkite greitojo įkrovimo režimą. Galima naudoti įvairiuose telefonuose Skirtingi keliai, tačiau dažniausiai reikia 10 sekundžių paspausti ir palaikyti maitinimo mygtuką bei garsumo mažinimo mygtuką. Atleiskite mygtukus ir turėtumėte veikti greito įkrovimo režimu (HTC vartotojai turės naudoti garsumo mažinimo klavišą, kad pasiektų Fastboot elementą, ir naudoti maitinimo mygtuką, kad pasirinktų šį elementą).

Prijunkite telefoną ir kompiuterį naudodami USB kabelį. Jūsų telefonas turi kažkaip pranešti apie ryšį. Atidarykite įrankių aplanką „Android“ SDK diegimo aplanke ir „Shift“ + dešiniuoju pelės klavišu spustelėkite tuščią sritį. Pasirinkite „Atidaryti komandų eilutę čia“ ir įveskite gamintojo pateiktą atrakinimo komandą („Motorola“ tai yra „fastboot oem get_unlock_data“ komanda, HTC „fastboot oem“ get_identifier_token).

Komandinėje eilutėje atsiras ilgos simbolių eilutės. Nukopijuokite šiuos simbolius ir padarykite iš jų vieną eilutę be tarpų ir svetainėje įklijuokite gautą tekstą į atitinkamą lauką. Jei jūsų išmanusis telefonas gali būti atrakintas, gausite el. laišką su raktu arba failu, kurį naudosime Kitas žingsnis. Jei jūsų įrenginio nepavyks atrakinti, jums taip pat bus apie tai pranešta. Jei vis tiek norite nueiti iki galo ir naudoti neoficialų metodą, jums reikės kūrėjų svetainės.
4 veiksmas: atrakinkite
Dabar esate pasirengę atrakinti. Jei jūsų telefonas vis dar veikia greito paleidimo režimu, paleiskite toliau pateiktą komandą. Jei ne, išjunkite telefoną ir įjunkite greito paleidimo režimą. Skirtinguose telefonuose yra įvairių metodų, tačiau dažniausiai reikia 10 sekundžių paspausti ir palaikyti maitinimo mygtuką bei garsumo mažinimo mygtuką. Atleiskite mygtukus ir turėtumėte veikti greito įkrovimo režimu (HTC vartotojai turės naudoti garsumo mažinimo klavišą, kad pasiektų Fastboot elementą, ir naudoti maitinimo mygtuką, kad pasirinktų šį elementą). Prijunkite telefoną ir kompiuterį USB kabeliu.
Atidarykite įrankių aplanką „Android“ SDK diegimo aplanke ir „Shift“ + dešiniuoju pelės klavišu spustelėkite tuščią sritį. Pasirinkite „Čia atidarykite komandų eilutę“.
Norėdami atrakinti įrenginį, turėsite tai padaryti paprasta komanda. Daugumoje „Nexus“ įrenginių ši komanda yra:
„fastboot oem“ atrakinimas
Jei turite nauja versija„Nexus“, pavyzdžiui, „Nexus 5X“ arba „Nexus 6P“, tada komanda šiek tiek skirsis:
„fastboot“ mirksi atrakinimas
Jei neturite „Nexus“ išmaniojo telefono, gamintojo svetainėje bus nurodyta reikalinga komanda. „Motorola“ įrenginiams tai yra „fastboot oem“ atrakinimo komanda UNIQUE_KEY, kur UNIQUE_KEY yra kodas, išsiųstas jums el. paštu. HTC atveju tai yra komanda fastboot oem unlocktoken Unlock_code.bin, kur Unlock_code.bin yra failas, gautas iš HTC gamintojo.
Paleidus komandą, telefonas gali paklausti, ar tikrai norite atrakinti. patvirtinimui naudokite garsumo klavišą.

Kai atrakinimas bus baigtas, naudokite OSD meniu, kad iš naujo paleistumėte telefoną (arba kompiuteryje paleiskite greito įkrovimo perkrovimo komandą). Jei viskas bus padaryta teisingai, tada, kai paleisite telefoną, pamatysite pranešimą, kad įkrovos įkroviklis atrakintas, o tada bus įkelta Android OS. Svarbu pirmiausia paleisti „Android“ prieš atliekant bet ką, pavyzdžiui, įdiegiant tinkintą atkūrimą.
Sveikiname jus atrakinę! Nors nepastebėsite jokių skirtumų, dabar galite įdiegti pasirinktinį atkūrimą, gauti root prieigą arba įdiegti pasirinktinę programinę-aparatinę įrangą.
Sveiki, draugai. Šiandien, galima sakyti, įvyko spontaniškas įrašas, apie ką jis bus, jau buvo galima spėti iš pavadinimo. Reikalas tas, kad kaip tik šiandien atkeliavo siuntinys iš JAV, ir aš tapau visiškai naujo Google LG Nexus 4 savininku. O dabar turiu du Nexus vienu metu - Samsung Galaxy„Nexus“ ir „LG Nexus 4“ – gal net parašysiu palyginimo apžvalgą, jei bus įdomu, bet šiandien kalbu ne apie tai.
Taip, kam rūpi, ir aš tikiu, kad daugelis - emisijos kaina yra 12 000 rublių su pristatymu! Bet vėlgi, aš ne apie tai kalbu...
Taip, „Pure Android 4“ yra nuostabus pats savaime – patogus, greitas ir beveik tobulas. Atkreipkite dėmesį, kad kalbu konkrečiai apie android, kuris yra įdiegtas Nexus Google telefonuose, o ne visuose kituose telefonuose (htc, Samsung, sony ir kt.), nes... jie buvo rimtai perdirbti ir pakeisti, deja, ne geresnė pusė. Taigi, kas gali būti geriau nei beveik tobula programinė įranga? Žinoma, patobulinta individuali programinė įranga!
Taigi šiandien pirmą kartą įjungiau telefoną, kad įsitikinčiau, ar jis išvis veikia. Kai tuo įsitikinau, išjungiau ir pradėjau „šokti su tamburinu“. Papasakosiu, kaip atrakinti „Nexus 4“ įkrovos įkroviklį, įdiegti atkūrimą ir suaktyvinti bet kokią programinę-aparatinę įrangą.
Tiesą sakant, visi šie šokiai su tamburinu nėra tokie šokiai ir net beveik ne su tamburinu =) Aš, kaip jau patyręs vartotojas, jaučiausi užtikrintai, nesijaudinau ir net nedariau jokių atsarginių kopijų. Kaip paaiškėjo, visos toliau aprašytos procedūros yra visiškai identiškos procedūroms, kurias dariau prieš metus „Galaxy Nexus“. Viskas bus paprasta, pažadu!
Pirmiausia turite šiek tiek pasiruošti ir atsisiųsti reikiamas tvarkykles:
Atsisiųskite tvarkykles usb_driver.rar - jos bus naudingos prijungiant įrenginį įkrovos įkrovos režimu prie mūsų kompiuterio. Taip pat atsisiunčiame archyvą adb.rar – jame yra Fastboot ir ADB failai.
Išpakuokite Fastboot ir ADB archyvą į C disko šaknį, jis turėtų atrodyti kaip C:\adb.
Taip pat išpakuojame tvarkykles į C disko šaknį, pasirodys C:\usb_driver.
Dabar į mūšį!
Įdiekite tvarkykles ir atrakinkite įkrovos įkroviklį LG Nexus 4
Pirmiausia turite atrakinti Bootloader, be to nieko negalima padaryti.
Yra įvairių sprendimų ir net programų, kurios leidžia vienu paspaudimu atrakinti, įsileisti šaknį ir įdiegti atkūrimą, bet aš kažkaip nepasitikiu šiuo požiūriu, nes procedūra yra subtili. Nors šiandien dar bandžiau naudoti NEXUS 4 TOOLKIT 1.3 programą, bet, kaip paaiškėjo, galima atsisiųsti tik bazinę versiją, o naujinimas pasiekiamas tik apmokėjus, o be atnaujinimo pasirinkti android 4.2.2 palaikymą negalimas. Trumpai tariant – ne mūsų pasirinkimas!
Trys paprasti žingsniai ir jokių demonstracijų:
- Išjunkite telefoną ir įjunkite Fastboot režimą (spauskite garsumo mažinimo + maitinimo mygtukus), prijunkite USB kabelį.
„Windows“ dėkle parodys pranešimą, pvz., „Įdiegimas programinė įranga prietaisui“. Dėl akivaizdžių priežasčių tvarkyklės neįdiegs pačios. Todėl: dešiniuoju pelės mygtuku spustelėkite Mano kompiuteris => Įrenginių tvarkytuvė => Pamatysime nežinomą Android įrenginį. Spustelėkite jį du kartus, o atsidariusiame lange: spustelėkite Update driver... => Ieškoti tvarkyklių tame kompiuteryje => Pasirinkite aplanką C:\usb_driver ir spustelėkite Next. Diegimas prasidės, atsiras klausimas dėl saugumo, vis tiek įdiekite. Dėl to pamatysime pranešimą: „Tvarkyklių diegimas šio įrenginio„Android Bootloader“ sąsaja“. Įrenginių tvarkyklėje bus parašyta, kad įrenginys veikia normaliai - to ir reikia :) Uždarykite tvarkyklę.
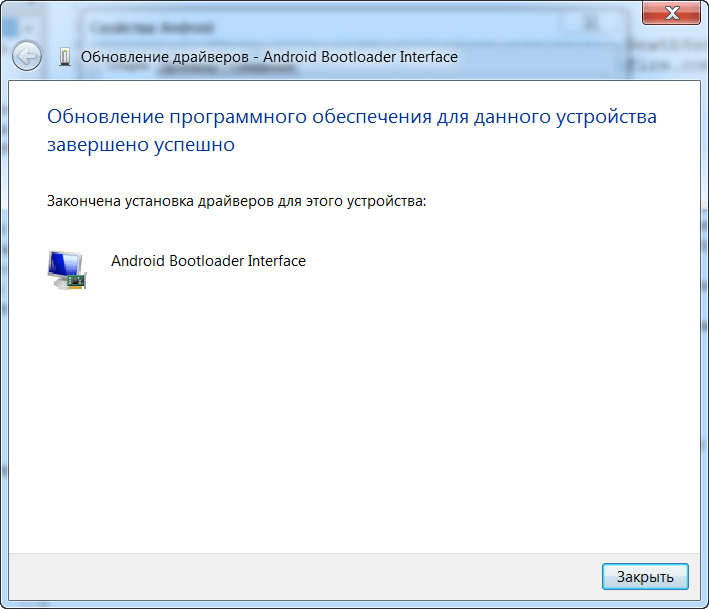
- Atidarykite komandų eilutę (Pradėti - paieškos laukelyje įveskite cmd - paspauskite Enter):
- Komandinėje eilutėje parašykite cd C:\adb ir paspauskite Enter
- Toliau rašome „fastboot oem unlock“ ir paspauskite „Enter“.
- Telefono ekrane pasirodys įspėjimas: „Atrakinti įkrovos įkroviklį? ir bla bla bla. Garsumo klavišu pasirinkite Taip ir patvirtinkite pasirinkimą maitinimo mygtuku. Dėmesio! Taip bus ištrinti visi jūsų telefono duomenys. Iš karto po to pasirodys greitojo įkrovimo ekranas, kuriame pasirodys LOCK STATE – unlocked.
Tai paprasta, tiesa?
„LG Nexus 4“ tinkinto atkūrimo diegimas
Dabar turime įdiegti atkūrimą, be kurio tiesiog negalėsime atnaujinti programinės įrangos, branduolių ir jokių pakeitimų bei modifikacijų.
Norėdami atkurti, rekomenduoju „TWRP Team Win Recovery Project“. XDA aprašymą ir funkcijas galite peržiūrėti oficialioje NEXUS 4 temoje, ten visada yra dabartinė versija. Šio įrašo rašymo metu naujausia versija yra 2.4.4.0. Čia yra patogi tiesioginio atsisiuntimo nuoroda. Ar atsisiuntėte? Puiku, judėkime toliau.
Turime failą openrecovery-twrp-2.4.4.0-mako.img. Jei įdėsite jį į aplanką c:\adb ir pervadinsite twrp.img, kitame žingsnyje bus lengviau.

Na, įkrovos įkroviklis atrakintas, atkūrimas įdiegtas. Liko paprasčiausias dalykas – įdiegti naują programinę-aparatinę įrangą. Beje, mums nereikia gauti root, jei ketiname įdiegti pasirinktinę programinę-aparatinę įrangą, root jau bus pagal numatytuosius nustatymus.
Pasirinktinės programinės aparatinės įrangos diegimas „LG Nexus 4“.
Beveik metus naudodamas savo ankstesnį „Samsung Galaxy Nexus“ išbandžiau daugybę skirtingų programinės įrangos, dažnai ją atnaujindavau ir atlikdavau įvairiausius eksperimentus. Ir žinote, vieną dieną radau idealią programinę-aparatinę įrangą, savo svajonių programinę-aparatinę įrangą – tai „ParanoidAndroid“. Aš tiesiog negaliu rekomenduoti nieko kito, išskyrus šią programinę-aparatinę įrangą. Bet vienaip ar kitaip pasirinkimas yra jūsų; skirtingos programinės įrangos diegimo procedūra yra identiška.
Štai kaip jūsų „Nexus 4“ gali atrodyti įdiegus „ParanoidAndroid“:
Čia yra tos pačios programinės įrangos vaizdo apžvalga, bet tiems, kurie asmeniškai nesinaudojo „ParanoidAndroid“, bus mažai aišku:
Taigi, mes nusprendėme dėl programinės įrangos, turime ją atsisiųsti. Oficiali tema programinės įrangos kūrėjams, taip pat yra aprašymas, nuorodos ir naujos versijos. Pačią programinę-aparatinę įrangą galite atsisiųsti iš mako skilties goo.im, taip pat turėsite atsisiųsti „Google Apps“ iš atitinkamos goo.im skilties.
Atsisiuntėme firmware ir gapps, dabar reikia kažkaip įkelti į telefoną. Jei telefonas paprastai matomas naršyklėje, praleiskite žemiau esantį teksto bloką; jei negalite patekti į telefono atmintį per naršyklę, skaitykite.
Čia gali kilti nedidelis kliuvinys, bet tik tuo atveju, jei neskaitysite šio įrašo – nes už mane visos kliūtys išspręstos, ir aš būtinai apie tai parašysiu!
Sėdžiu ir jungiu telefoną per USB, naudodamas laidą, bet jis kraunasi, bet naršyklėje nematau jo kaip aplanko, kuriame būtų galima įdėti mūsų archyvus programinei įrangai. Jei turite tą pačią istoriją, čia yra sprendimas!
Nežinau kodėl, bet „Windows“ nusprendė įdiegti ADB tvarkykles, kai telefonas buvo įjungtas (tai reiškia ne „fastboot“, o veikiančią „Android“ sistemą). Gal kažkaip ne taip padariau, bet faktas yra faktas – telefono aplankas Explorer nesimato. Galvojau, kad kažkokių vairuotojų trūksta, ilgai ieškojau Google, bet nieko neradau. Nusprendžiau naudoti atšiaurų metodą: einame į įrenginių tvarkytuvę, matome „Android įrenginys kažką panašaus į ADB“ - tiesiog spustelėkite jį dešiniuoju pelės mygtuku ir pasirinkite Ištrinti. Atjungiame telefoną ir nedelsdami vėl prijungiame – „Windows“ turėtų iš naujo aptikti įrenginį ir įdiegti jame tinkamas tvarkykles. Tai man pavyko ir „Explorer“ pasirodė reikalingas „Nexus 4“ aplankas!
Pasirinkite aplanką „Nexus 4“ / „Vidinė atmintis“ / Atsisiųskite ir išmeskite ten archyvus, mano atveju tai yra pa_mako-3.10-11MAR2013-131748.zip ir pa_gapps-full-4.2-20130308.zip. Jūsų atveju tai bus naujesnės versijos, ženklinimą suprasti visai nesunku.
Atsisiuntę visus archyvus atjunkite telefoną nuo kompiuterio ir išjunkite. Turime vėl pereiti į atkūrimo režimą. Norėdami tai padaryti, palaikykite nuspaudę garsumo mažinimo ir maitinimo mygtukus, kol įsijungs greitasis paleidimas, kur naudodami garsumo mygtukus pasirinkite Atstatymo rėžimas ir spustelėkite Maitinimas.
Jei staiga atsitiko taip, kad nematėte pagrindinio TWRP ekrano (jį labai lengva atpažinti, dėl to nekils jokių abejonių), bet pamatėte ant nugaros gulintį androidą su raudonu trikampiu, tai yra būdas išeiti, bet ką darytum be jo?
Norėdami tai padaryti, laikykite nuspaudę maitinimo mygtuką, kol telefonas išsijungs. Vėl paleidžiame į „fastboot“, prijungiame telefoną per USB ir pakartojame scenarijų pagal atkūrimo diegimas. Įdiegę atkūrimą, neperkraukite, o garsumo mygtukais suraskite elementą Atkūrimo režimas ir pasirinkite jį maitinimo mygtuku. Dabar TWRP tikrai prasidės, o tai reiškia, kad vykdysime toliau pateiktas instrukcijas.
Pamatysime pagrindinį TWRP ekraną, spustelėkite viršutiniame dešiniajame kampe esantį mygtuką „Išvalyti“, tada – „Factory Reset“ – ištrinsite visus telefono duomenis!
Atlikę visišką atstatymą, turite grįžti į ankstesnį ekraną ir spustelėti viršutinį kairįjį mygtuką Įdiegti. Atsidariusiame ekrane iš aplankų sąrašo pasirinkite Atsisiųsti, tada pirmiausia spustelėkite pa_mako firmware failą, tada Add More Zips ir nedelsdami pasirinkite pa_gapps failą ir galiausiai atlikite Swipe to Confirm Flash. Dabar ir programinė įranga, ir „Google Apps“ programos bus nedelsiant suaktyvintos, laukiama apie minutę ir turėtume pamatyti užrašą „Successful“. Labai svarbu išvalyti visas talpyklas; norėdami tai padaryti, pasirinkite mygtuką Wipe cache/dalvik. Viskas paruošta - spustelėkite Reboot System.
Dabar sistema bus paleista, bet su „ParanoidAndroid“ programine įranga. Po ilgo atsisiuntimo atsiduriame pradiniame telefono sąrankos meniu, kuriame reikia pasirinkti kalbą, nurodyti paskyrą ir pan.
Tiesą sakant, tai viskas! Sėkmės jums draugai. Jei turite klausimų ar pasiūlymų dėl programinės aparatinės įrangos proceso arba apie ParanoidAndroid, rašykite komentaruose.
Pastaba: kaip pasiekti kūrėjo meniu bet kurioje programinėje įrangoje.
Atidarykite nustatymus, pačiame apačioje pasirinkite elementą „Apie telefoną“, slinkite ekranu iki elemento „Build Number“, ten bus nurodyta JDQ39, kuris atitinka android versijos 4.2.2, gali būti parašyta dar kažkas, nesvarbu. Paspauskite šią eilutę 7 kartus iš eilės. Dėl to turėtų pasirodyti pranešimas „Jūs tapote kūrėju!“. Pasirodo, kaip lengva tapti „androind“ kūrėju =))) Grįžtame į nustatymų meniu, matome naują elementą „Kūrėjams“.
UPD: Jei staiga telefonas virsta „plyta“ - ką daryti?
Niekada nežinai, kas atsitiks... Kaip šiandien, pavyzdžiui, kolega nusipirko sau tą patį „Nexus 4“ ir padovanojo man, kad galėčiau įdiegti pritaikytą programinę-aparatinę įrangą. „Jokių problemų“, - pasakiau ir nuėjau vykdyti savo instrukcijas, parašytas aukščiau. Atsitiko keistas dalykas - visi duomenys (pavyzdžiui, programinės aparatinės įrangos vaizdo ZIP failas), kuriuos įkėliau į vidinį diską vėlesnei programinei įrangai po nustatymo iš naujo, jie buvo ištrinti, savaime sunaikinami dėl nežinomos priežasties.
Trumpai tariant, telefonas virto plyta, t.y. Jis neįsijungs, bet reikia ką nors padaryti. Todėl paprasčiausias būdas yra Factory Image atsisiųsti į telefoną, t.y. gamyklinis vaizdas, kad telefonas atrodytų taip, kaip matėte pirmą kartą atidarę pakuotę. Ir čia yra instrukcijos:
- Daroma prielaida, kad jau įdiegėte tvarkykles ir telefonas prisijungia prie kompiuterio, kai veikia greitosios įkrovos režimu. Taip pat atrakinta įkrovos programa. Trumpai tariant, visi veiksmai, esantys antraštėje „Tvarkyklių diegimas ir atrakinimas“, buvo atlikti.
- Dabar atsisiųskite oficialų telefono vaizdą iš čia https://developers.google.com/android/nexus/images#occam On Šis momentas Dabartinė versija yra 4.3 (JWR66V), spustelėkite nuorodą priešais ir atsisiųskite.
- Atsisiuntėme archyvą occam-jwr66v-factory-08d2b697.tgz, jo viduje yra kitas archyvas occam-jwr66v-factory-08d2b697.tar, o viduje keli failai ir dar vienas archyvo vaizdas-occam-jwr66v.zip – štai kas reikia, paimkite ir perkelkite image-occam-jwr66v.zip į aplanką C:\adb
- Atidarykite komandų eilutę ir parašykite:
cd c:\adb paspauskite Enter;
Fastboot ištrinti įkrovą paspauskite Enter;
greito paleidimo ištrinti talpyklą paspauskite Enter;
greito paleidimo ištrinti sistemą paspauskite Enter;
greito paleidimo ištrinti vartotojo duomenis paspauskite Enter;
fastboot reboot-bootloader paspauskite Enter;
fastboot -w atnaujinti image-occam-jwr66v.zip paspauskite Enter ir palaukite.
Po paskutinės operacijos telefonas turėtų persikrauti ir įsijungti. - Dabar tavo telefonas kaip naujas :) Ir gali pakartoti tai, kas nepavyko. Būtent, įkelkite ZIP archyvus į telefono atmintį ir pabandykite juos vėl įjungti. Beje, atkūrimo proceso metu mes nepalietėme atkūrimo, todėl jūs vis dar turite TWRP, o tai reiškia, kad išjunkite telefoną, paspauskite garsumo mažinimą + maitinimą, pasirinkite atkūrimą ir pirmyn!
Na, dabar jau viskas aišku!
Iki pasimatymo, draugai. Ir atsiprašau, kad nustojau dažnai rašyti apie SEO, žadu artimiausiu metu tobulėti.
Panašūs straipsniai




