Jei įstrigo prastas „Verizon“ ryšys, o „iPhone“ tiesiog nepriima jokios kitos SIM kortelės, tikriausiai kyla klausimas „ar galima atrakinti Verizon iPhone? O trumpai ir ilgai – taip. Taip, galite labai lengvai atrakinti „Verizon iPhone 5“, o šiame straipsnyje parodysime, kaip tiksliai atrakinti „Verizon iPhone“.
Tačiau prieš pradėdami eiti į tai, kaip atrakinti „Verizon iPhone 5“, turėtumėte susipažinti su pranašumais, kuriuos gausite, kai atrakinate „Verizon iPhone 5“. Reikalas tas, kad operatoriai, tokie kaip „Verizon“, užrakina jūsų SIM korteles ir telefonus, nes nori paleisti verslui, o pagrindinis verslo modelis yra išlaikyti kuo daugiau klientų. Tai nebus įmanoma, jei jų konkursai ir toliau vagia klientus. Taigi jie tiesiogine prasme užrakina jus ne žiedu, o sutartimi. Tačiau, Naujausi teisės aktai leido atrakinti „Verizon iPhone“. Taigi skaitykite toliau, kad sužinotumėte, kaip atrakinti „Verizon iPhone“. Jei jūsų iPhone turi IMEI arba įtrauktas į juodąjį sąrašą, daugiau sprendimų rasite naujame įraše.
1 dalis: Kaip atrakinti „Verizon iPhone“ be SIM kortelės internete
Vienas geriausių „Verizon iPhone 5“ atrakinimo būdų yra naudoti šį internetinį įrankį, vadinamą „DoctorSIM atrakinimo paslauga“. Tai trečiosios šalies sistema, padedanti atrakinti „Verizon iPhone 5“ ir beveik visus kitus telefonus ar tinklus. Galbūt nedvejotumėte naudoti trečiosios šalies sistemą, bet dr.fone yra ta, kad tai visiškai teisėta, todėl naudojant jį „Verizon iPhone 5“ atrakinimui net nenutrūks jūsų garantija! Be to, jums tereikia suteikti jiems IMEI kodą ir jie atliks visą sunkų darbą už jus, kol atsigulsite ir atsipalaiduosite. 10 minučių yra viskas, ko jums reikia, kad galėtumėte įkvėpti gryną ląstelių laisvės orą!
Kaip atrakinti Verizon iPhone be SIM kortelės internetu naudojant dr.fone – SIM atrakinimo paslaugą
1 žingsnis: Pasirinkite savo prekės ženklą
Iš prekių ženklų pavadinimų ir logotipų sąrašo pasirinkite savo telefono prekės ženklą, kuris šiuo atveju yra Apple.
2 žingsnis: Pasirinkite „Verizon“.
Jūsų bus paprašyta užpildyti užklausos formą, kurioje turėsite pasirinkti šalį, tinklo teikėją ir telefono modelį. Tinklo teikėjui pasirinkite „Verizon“.
3 veiksmas: IMEI kodas.
Įveskite #06# savo iPhone 5 klaviatūroje, kad gautumėte IMEI kodą, tada įveskite tik pirmuosius 15 skaitmenų tam skirtoje vietoje. Taip pat pateikite savo el. pašto adresą, nes čia gausite atrakinimo kodą.
4 veiksmas:
Galiausiai, maždaug po 48 valandų gausite pranešimą su atrakinimo kodu, kurį turėsite įvesti į savo iPhone, kad atrakintumėte Verizon iPhone 5.
2 dalis: Kaip atrakinti „Verizon iPhone“ naudojant „iPhoneIMEI.net“.
Kita viena geriausių internetinių „iPhone“ atrakinimo paslaugų yra „iPhoneIMEI.net“. Teigiama, kad ji atrakina „iPhone“ oficialiu metodu, o tai reiškia, kad jūsų „iPhone“ niekada nebus iš naujo užrakintas, nesvarbu, ar atnaujinsite „iOS“ arba sinchronizuosite telefoną su „iTunes“. Šiuo metu jis palaiko iPhone 7, iPhone 6S, iPhone 6 (plius), iPhone 5S, iPhone 5C, iPhone 5, iPhone 4S, iPhone 4 atrakinimą.
Veiksmai, kaip atrakinti iPhone naudojant iPhoneIMEI.net
Štai jums maža ekrano kopija:

4 dalis: Kaip patikrinti „Verizon iPhone“ atrakinimo būseną
Jei nesate tikri, ar vis dar tęsiate 2 metų sutarties laikotarpį, arba nesate tikri, ar jūsų telefono modeliui tinka automatinis atrakinimas, galite tiesiog tai patikrinti naudodami dr.fone naudodami paprastą 3 žingsnių procesą. Turėtumėte tai pasinaudoti prieš eidami per bet kokius oficialius kanalus, kad atrakintumėte „Verizon iPhone 5“. Visi jūs turite eiti į šią nuorodą ir atlikti nurodytus veiksmus.
1 žingsnis: Gaukite IMEI kodą.
Galite įvesti #06# savo iPhone klaviatūroje ir taip pasiekti IMEI kodą.
2 žingsnis: Prašymo forma.
Užklausos formoje įveskite pirmuosius 15 IMEI numerio skaitmenų, po kurių – savo el. pašto adresą.
3 veiksmas: Gaukite atrakinimo būseną.
Per garantuotą laikotarpį gausite „Verizon iPhone“ atrakinimo būseną.
„Verizon“ yra vienas laisviausių operatorių ir iš pradžių jie tikrai neužrakina jūsų telefonų, tačiau net ir tokiu atveju turite aptarnauti jų sutarties laikotarpį. Tai yra pagrindinis reikalavimas norint atrakinti bet kurį įrenginį tiesiogiai iš bet kurio operatoriaus.
Tačiau, jei naudojate trečiosios šalies paslaugą, pvz., dr.fone – SIM atrakinimo paslaugą, jums nereikės jaudintis dėl reikalavimų ir jums nereikės tikrinti, ar atitinkate reikalavimus, ir jums nereikės laukti ištisus 2 metus, kol galėsite pasinaudoti savo pagrindine teise naudotis bet kokia paslauga! dr.fone padeda jums paimti tą agentūrą į savo rankas ir kada tik norite pakeisti operatorių, o papildoma premija, kad procesas yra juokingai lengvai stebimas, nuolatinis ir nepraranda garantijos galiojimo.
Populiarios „Google“ „YouTube“ svetainės komanda nuolatos kuria ir tobulina savo projektą. 2017 m. balandžio pabaigoje teisminiam nagrinėjimui speciali grupė Bandytojams buvo pristatytas juodas „YouTube“ dizainas, veikiantis greitesniame ir patogesniame „Polymer“ variklyje. Atlikę šiuos testus ir išstudijavę vartotojų atsiliepimus, kūrėjai uždarė prieigą prie „naktinio režimo“, o tiems, kurie neturėjo laiko išbandyti naujovių, nieko netrūko. Šioje medžiagoje pabandysiu padėti tokiems vartotojams ir papasakosiu, kaip sukurti juodą „YouTube“ dizainą ir kokie metodai mums tai padės.
Išsiaiškinkime, kaip „YouTube“ įjungti bandomąjį „naktinį režimą“.
Kadangi po bandymo kūrėjai greitai atšaukė galimybę paversti „YouTube“ juodą (žadant šios funkcijos aktyvavimą ateityje), vartotojams liko du pagrindiniai įrankiai šiai funkcijai aktyvuoti:

Pirmuoju atveju „naktinis režimas“ buvo įjungtas apsilankius „YouTube“ svetainėje, pageidautina naršyklėje Google Chrome(turite turėti „YouTube“ paskyrą ir būti prie jos prisijungę). Tada reikėjo paspausti klavišų kombinaciją Ctrl+Shift+I (naršyklėje įjungti kūrėjo režimą), atsidariusiame lange pereiti į konsolės skirtuką ir jame įvesti vieną iš šių eilučių, nepamirštant tada. Paspausk Enter":
document.cookie="VISITOR_INFO1_LIVE=fPQ4jCL6EiE"
document.cookie=”PREF=f6=4;path=/;domain=.youtube.com”
document.cookie=»VISITOR_INFO1_LIVE=fPQ4jCL6EiE; kelias=/"
Po to reikėjo atnaujinti puslapį, spustelėti „YouTube“ paskyros piktogramą (ten turėtų pasirodyti „Nakties režimo“ įjungimo / išjungimo svirtis). Ir perkelkite šią svirtį į įjungimo būseną (kai kuriais atvejais pasirinkdami angliškai vietoj rusų kalbos toliau pateiktuose „YouTube“ nustatymuose prieš įvesdami eilutę konsolėje).
 „Naktinis režimas“ įjungiamas perjungiant atitinkamą svirtį
„Naktinis režimas“ įjungiamas perjungiant atitinkamą svirtį Šiuo metu nurodytas funkcionalumas neaktyvus (skaitytojas gali savarankiškai bandyti naudotis minėtais testavimo įrankiais). Todėl vartotojui belieka naudotis įvairiais naršyklės plėtiniais, kurie leidžia lengvai ir patogiai persijungti į „Naktinį režimą“.
Naudojame naršyklės plėtinius, kad perjungtume „YouTube“ į „Naktinį režimą“.
Yra keletas populiarių plėtinių, leidžiančių „YouTube“ nuspalvinti juodai. Pavyzdžiui, tai yra šie įrankiai:

Juodas fonas „Yandex“ naršyklėje
„Nakties režimo“ naudojimas „Yandex.Browser“ niekuo nesiskiria nuo jo naudojimo „Google Chrome“ naršyklėje. Galite pabandyti naudodami konsolę įvesti atitinkamas komandas (aktyvinimas Ctrl+Shift+I). Taip pat įdiekite plėtinius iš „Chrome“ arba „Opera“ plėtinių ir priedų parduotuvių (kadangi „Yandex.Browser“ taip pat naudoja „Chromium“ variklį, nurodyti plėtiniai jam turėtų tikti).
 Perjungimas į „YouTube“ naktinį režimą „Yandex.Browser“ niekuo nesiskiria nuo kitų naršyklių, pagrįstų „Chromium“ branduoliu
Perjungimas į „YouTube“ naktinį režimą „Yandex.Browser“ niekuo nesiskiria nuo kitų naršyklių, pagrįstų „Chromium“ branduoliu Išvada
Šioje medžiagoje aš peržiūrėjau įvairių būdų kaip pakeisti „YouTube“ dizainą į tamsią spalvą. Veiksmingas ir efektyvus būdas pakeisti dizainą į juodą yra naudoti įvairius naršyklės plėtinius, kurie palengvina šio šaltinio „naktinį režimą“. 2017 m. balandžio-gegužės mėnesiais puikiai veikusios konsolės naudojimas dabar neduoda jokių apčiuopiamų rezultatų.
Kai kurie vartotojai tikėjosi „tamsiojo režimo“ „iOS“ programinėje įrangoje ilgam laikui. Su iOS 11, Apple kompanija pristato naują „Smart Invert“ funkciją, kuri atkartoja tamsaus režimo funkcionalumą, nors ji ne visai gerai veikia. Jis remiasi klasikiniu iOS režimu, kad pakeistų spalvas, tačiau neįtraukia kai kurių naudojamų vaizdų, laikmenos ir programų tamsios spalvos. „iOS 11“ tema tamsi, juoda kaip įjungti „iPhone“ ir „iPad“?Štai kaip dabar galite išbandyti juodąją temą „iOS 11“.
Kas yra tamsusis režimas iOS 11 temoje?
Šiais laikais „iOS“ vartotojo sąsaja yra ryški ir blizga, o balti fonai yra labai kontrastingi beveik visose standartinėse programose („Safari“, „Mail“, „Messages“ ir kt.) Šie spalvingi fonai dažnai blaško dėmesį, ypač kai naudojami silpnai apšviestose patalpose. Dėl to visas šis ryškumas dažnai vargina akis.
Tamsus režimas Pakeičia šrifto spalvas jūsų iPhone ar idevice. Standartinis iPhone Helvetica šriftas pasikeičia į baltą, o ne į juodą. Vadinasi, baltas permatomi sluoksniai pakeičiami juodas permatomi sluoksniai. Tamsusis režimas paverčia „Mac“, „iPod“ ir televizorių įrenginiais, kurių išvaizda suteikia galimybę lengvai žiūrėti naktį.
Svarbiausia, kad tamsusis režimas suteikia atokvėpį ir atokvėpį jūsų akims esant prastam apšvietimui, pavyzdžiui, restoranuose, baruose ir net muziejuose – vietose, kur galite prisimerkti ką nors skaitydami. Be to, manome, kad tamsus režimas atrodo per daug kietas.
iOS 11 tamsioji tema, įjunkite ją
- Atviras nustatymus savo iPhone.
- Virš galvos į vidų Bendra > Prieinamumas > Ekranas > Invertuoti spalvas ir įjunkite Išmanusis invertas. Jūsų akys turėtų jums padėkoti dabar, jei skaitote tamsoje.
Smart Invert, kaip rodo jo pavadinimas, yra pakankamai protingas, kad neapverstų kai kurių vaizdų. Pavyzdžiui, „Photos“ programėlė puikiai atrodo su tamsia tema: pačios nuotraukos spalva nėra apversta, kaip buvo naudojant senąją apverstų spalvų funkciją. Nauji iOS 11 ir macOS Sierra fono paveikslėliai, skirti iPhone, iPad ir Mac
Čia greitas palyginimas tarp klasikinio spalvų invertavimo ir „iOS 11“ išmaniojo invertavimo:

Klasikinis spalvų inversijos režimas, skirtas iOS, kairėje, palyginti su iOS 11 Smart Invert, kuris yra dešinėje.
Štai keletas kitų programų, kurios puikiai atrodo išmaniojo telefono, kalendoriaus, nustatymų, užrašų ir kt. režimu.
Greita prieiga prie apversti spalvų iOS 11 temoje
Kad prireikus galėtumėte lengvai pakeisti spalvas, pvz., skaityti prieš miegą, nustatykite pritaikymo neįgaliesiems nustatymą Invertuoti spalvas. Tiesiog tris kartus greitai paspauskite pradžios mygtuką ir ekrane pasikeis jo spalvos. Įjunkite šią trigubo spustelėjimo funkciją skiltyje „Nustatymai“ > „Bendra“ > „Pritaikymas neįgaliesiems“ > „Shortcut“ ir pasirinkite „Invert Colors“ (gali būti pažymėta „Classic Invert Colors“) arba „Smart Invert“.

„Safari“ tamsusis režimas
Hidden in Safari yra unikalus tamsusis režimas, apie kurį dauguma žmonių net nežino! Ši funkcija paverčia jūsų naršyklę tamsiu režimu, kad būtų galima skaityti beveik visus straipsnius – naršyklę, pakeičiantį tekstą ekrane iš balto į juodą. Gana nuostabus naktiniam skaitymui! Atsisiųskite ir įdiekite „iOS 11“ viešą beta versiją „iPhone“ ir „iPad“.
Kaip suaktyvinti „Safari Dark Mode“.
1. Atidarykite „Safari“.
2. Bakstelėkite Skaitymo režimo piktogramą
1. Tai yra keturios eilutės kairėje jūsų adreso pusėje adreso juostoje
3. Spustelėkite „AA“ piktogramą, esančią URL adreso juostos dešinėje
4. Išskleidžiamajame meniu „Šriftas“ pasirinkite juodą apskritimo fono spalvą
1. Pakeiskite baltą foną į juodą
2. Juodas tekstas pasikeičia į šviesiai pilką

Kaip matote, nuotraukos rodomos įprastai, tačiau tekstas juodai atrodo šviesiai pilkas. Ši funkcija veikia tik „Safari“, todėl tai nėra visos sistemos tamsusis režimas. Žmonėms, kurie daug laiko praleidžia skaitydami „Safari“, tai puiki galimybė naudoti naktį arba tamsiose patalpose ir vietose.
Ne visi žino, kad „Windows 10“ jubiliejiniame atnaujinime kūrėjai pridėjo naują juodos spalvos dizaino temą, kur visi sąsajos elementai pagaminti tamsiomis spalvomis. Šiandien aš jums pasakysiu, kaip įjungti juoda tema Windows 10, įdedant minimalias pastangas ir pasiekiant maksimalų efektą keliais pelės paspaudimais.
Iš karto pasakysiu, kad norėdami gauti atitinkamą „Windows 10“ juodosios temos aktyvinimo efektą, turėsite šiek tiek pažaisti su registro nustatymais. Skubu jus patikinti, kad mes ne kartą patikrinome aprašytas instrukcijas ir esame įsitikinę, kad jos yra visiškai saugios ir nekenksmingos. Tačiau prieš atlikdami bet kokius manipuliavimus su „Windows“ registru, į kaip paskutinė priemonė Iš atsarginės kopijos buvo galima atkurti visus parametrus. Tai baigia preambulę, o dabar pereikime prie svarbiausio dalyko, būtent, kaip suaktyvinti juodąją temą „Windows 10“.
Visų pirma, dešiniuoju pelės mygtuku spustelėkite mygtuką Pradėti. Pasirodžiusiame pasirenkamame sąraše pasirinkite „Vykdyti“.
Atsidarys mini forma, kurioje turėsite įvesti reikšmę „regedit“.

Dėl tokių paprastų operacijų prieš jus atsiras registro rengyklė, kurioje įvesime visus pakeitimus.
Kairiajame skydelyje rasime katalogą:
„HKEY_LOUKAL_MASHINE\SOUFTWER\Mikrosoft\Windous\CurrentVercion\Themas\Personolise“.
Jei tokio skyriaus redaktoriaus meniu tiesiog nėra, sukurkime jį. Norėdami įgyvendinti savo ketinimą, dešiniuoju pelės mygtuku spustelėkite skyrių „Temos“ ir kontekstiniame sąraše pasirinkite parinktį „Sukurti“ -> „Skyrius“. Pavadinkime naująją skiltį Personalizuoti.
Dabar aukščiau nurodytoje skiltyje Personalizuoti sukurkime naują raktą. Norėdami tai padaryti, spustelėkite aplanką tokiu pat pavadinimu ir sukurkite naują parametrą („New“ -> „DWORD Value (DWORD (32 bits))“). Pavadinkime naują parametrą pavadinimu AppsUseLightTheme.
Pagal numatytuosius nustatymus naujai sukurtam raktui priskiriamas parametras „0“. Būtent tokios prasmės mums ir reikia, todėl palikime viską taip, kaip yra, ir judėkime toliau.
HKEY_CYURENT_USER\SOUFTVER\Mikrosoft\Vindous\CyurentVercion\Themas\Personolise.
Šioje kategorijoje turime pakartoti visus tuos pačius veiksmus, kuriuos atlikome ankstesniame skyriuje, ty atidaryti katalogą Personalize (jei jo nėra, sukurkite jį), tada sugeneruokite jame naują parametrą, pavadintą AppsUseLightTheme. Jo reikšmė taip pat turėtų būti lygi 0.
Tai viskas, ką turime padaryti, norėdami įdiegti juodąją „Windows 10“ temą. Dabar atsijunkite ir vėl prisijunkite. Norėdami atsijungti nuo savo vartotojo abonemento, meniu Pradėti spustelėkite savo pseudoportretą ir pasirenkamame sąraše pasirinkite „Atsijungti“.
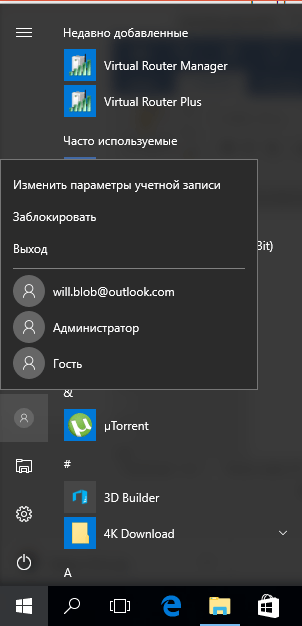
Kai vėl prisijungsite, įsigalios odos pakeitimo nustatymai ir bus suaktyvinta juoda tema.
Čia baigiasi visas algoritmas. Nuo šiol galėsite mėgautis žiūrėjimu tamsios spalvos programų parduotuvė, nustatymų langai ir daugybė kitų į operacinę sistemą integruotų programų. Verta paminėti, kad ši tamsi tema nėra aktyvi trečiųjų šalių programose, todėl, deja, plataus pertvarkymo nesitikima.

Norėdami grįžti prie lengvos temos, turėsite vėl pasinaudoti registro rengyklės paslaugomis ir pakeisti neseniai sugeneruotų parametrų reikšmę registro rengyklėje iš nulio į 1.
Kaip matote, perjungimo į juodąją temą procedūra, taip pat grįžimas prie standartinės, yra visiškai aiški ir skaidri. Jums, kaip vartotojui, nereikia daug pastangų, kad suaktyvintumėte naują temą, įtrauktą į „Windows 10 Anniversary Update“, bet tai tikrai verta dėmesio.
Visi temos štrichai ir niuansai parinkti itin stilingai ir skoningai: pastebima, kad dizaineriai čia padarė viską, ką galėjo ir daugelį savo kūrybinės idėjos ir planus.
Rekomenduojame būtinai pažvelgti į naująją juodąją temą ir net jei jos nenaudojate visą laiką, bent pabandykite ja padirbėti, nes tikrai nieko neprarasite ir gausite gana daug.
Dar prieš išleidžiant „iOS 11“ sklido gandai apie naują juodą temą, kuri bus įtraukta į naująją. Operacinė sistema„iPhone“ ir iPad planšetiniai kompiuteriai(nepainioti su). Tačiau tiek beta versijos testavimo etape, tiek po oficialaus išleidimo nematėme visavertės tamsios temos.
Nusprendėme įjungti šią naują funkciją „iPhone“ su „iOS 11“ ir pažiūrėti, ką „Apple“ padarė šį kartą. Kai įjungta išmanioji inversija, darbalaukis ir užrakinimo ekranas tampa tamsesni; tik ekrano apačioje esantys džiūvėsėliai labai patamsėja (žr. paveikslėlį aukščiau).
Kaip įjungti beveik tamsią temą „iOS 11“.
Vadinamoji „tamsioji tema“ „iOS 11“ yra vadinama „Smart Inversion“ ir įjungta nustatymuose:
- „iPhone“ darbalaukyje paleiskite programą Nustatymai – Bendrieji – Universali prieiga – Ekrano pritaikymas.

Čia mes pasirenkame:
- Spalvų inversija – įjunkite išmaniąją inversiją. Nustatymų meniu pasidaro juodas, elementų šriftas pasidaro baltas, tačiau piktogramų spalva nesikeičia ir išlieka kaip įprastu režimu. Viskas yra taip, kaip turėtų būti įprasta juoda tema.
Be pritemdymo, „iOS 11“ galite eiti į „Nustatymai“ – „Fonas“ – „Pasirinkti naują ekrano užsklandą“ – „Snapshots“ ir įjungti juodą pagrindinio ir užrakinimo ekrano foną.
Kiek tamsu yra „iOS 11“ „iPhone“?

Iš karto įjungę šią juodą temą, nuėjome į Photos aplikaciją, patiko sąsajos įgyvendinimas – visas dizainas tamsus, o nuotraukos normalios, be inversijos iškraipymų. Taip būtų visur.

Tada paleiskite programą Telefonas; juoduoju režimu rinkimo klavišai atrodo geriau nei įprastu režimu. Paaiškinsiu, kodėl įprastu režimu iPhone su 4,7 colio įstrižainės rinkimo klavišų šriftai atrodo per paryškinti arba per juodi, o išmaniojo inversijos režimu šriftas atrodo geriau. Mygtukas vis dar toks pat žalias. Programa taip pat atrodo gerai.

Nėra skundų dėl juodo režimo programoje. Man irgi patiko viskas App Store.

Pirmasis įspūdis buvo sugadintas po paleidimo, visas tinklalapių turinys rodomas kaip įprasta standartinė inversija. Suvokti interneto turinį normaliai akiai nepatogus. Vaizdai ir vaizdo įrašai „YouTube“ yra iškraipyti, rodomi priešinga spalvų schema, tai kažkaip grubus.

Tas pats vyksta programose ir žaidimuose – neaišku, kodėl jie ten naudotų inversiją. Aukščiau yra programos (taupo srautą žiūrint vaizdo įrašus) ir Sudoku, kurios taip pat buvo apverstos.
Juoda klaviatūra iOS 11

Taip atrodo juodos klaviatūros išmaniosios inversijos režimu. Nors jų negalima įjungti įprastu nejuodu režimu, gaila, jei norite juodos klaviatūros įprastu režimu, pažiūrėkite į Yandex.Keyboard, ten yra nuoroda į ją -.
Staigmena buvo programa „Messages“, kurioje, įjungus tamsiąją temą „iOS 11“, ji tapo rausva.
Kadangi juodoji tema dar neveikia pilnai, naudoju ją esant reikalui tris kartus spustelėdamas Home mygtuką Trigubą Home galite sukonfigūruoti čia: Nustatymai – Bendra – Universali prieiga – Spartieji klavišai – Išmanioji inversija.
Paaiškėjo, kad tai nesuprantamas režimas; buvo sukurta tamsi „iPhone“ tema, tačiau ji nebuvo užbaigta normalią regėjimą turinčiam vartotojui. Matyt, „Apple“ vėl nori pakelti vartotojų nepasitenkinimą.
Panašūs straipsniai




