Команда teXet разработала новый продукт, который сочетает в себе технологичность и доступную стоимость. X-line/ ТМ-5006 - альтернатива дорогим смартфонам, при этом возможности модели выходят далеко за рамки бюджетного сегмента.
Успейте больше!
Отлично сконструированный X-line имеет четырехъядерный процессор Spreadtrum SC7731 на архитектуре Cortex A7 с частотой 1.2 ГГц. При решении поставленных задач чипсет экономно расходует энергию, что значительно увеличивает продолжительность работы на одном заряде аккумулятора. За качество изображения на дисплее, необыкновенную яркость и детализацию отвечает графический процессор Mali-400MP2.

ОС: Android 4.4 Kit- Kat
Почти безграничные возможности перед пользователями откроет операционная система Android 4.4, которую вы легко сможете дополнить программным обеспечением из каталога Google Play, в том числе полезными сервисами и развлекательными приложениями от teXet.

Уникальный дизайн
Выверенный до мелочей дизайн смартфона в стилизованном под шлифованный металл корпусе не позволит вам остаться незамеченным! Изящные линии и эстетичный внешний вид новинки сделают работу с устройством комфортной и приятной. X-line - идеальное сочетание размера, удобства и функциональности.

2 SIM-карты
Как и все смартфоны линейки teXet, X-line поддерживает работу двух SIM-карт в режиме ожидания. Это позволит вам разделить личные и деловые контакты, а также грамотно комбинировать тарифные планы для звонков и использования Интернета и, таким образом, существенно экономить на мобильной связи.
Вариант 1
1. Сначала телефон выключаем2. На несколько секунд жмём Громкость(+) + Включение
3. Перестаём нажимать на кнопки когда на дисплее появится логотип Android или логотип Texet
4. Нажимаем кнопку Включение для входа в Recovery Mode
5. Выбираем пункт wipe data/factory reset и подтверждаем
7. В конце, для окончания и перезагрузки выбираем пункт reboot system now
8. После того как аппарат перезагрузится сброс можно считать завершённым

Вариант 2
1. Открываем пункт Настройки телефона2. Следующий пункт меню Восстановление и сброс
4. Нажимаем Сброс
и соглашаемся с потерей личной информации
5. Процесс сброса завершится после того как аппарат перезапустится
teXet X-line TM-5006 заводской сброс
Внимание!
- Для успешного выполнения полного сброса необходима зарядка батареи около 80%.
- Видео и изображения к некоторым действиям могут не совпадать с моделью именно вашего телефона.
- После завершения хард ресета все ваши личные приложения и данные, которые имеются во внутренней памяти телефона, будут стёрты.
Всем привет! Сегодня мы с вами рассмотрим самые простые и удобные методы перепрошивки вашего смартфона (или планшета).
Статья разделена на следующие разделы:
Зачем нужна перепрошивка?
Тут все однозначно: или у вас проблемы с устройством, или вы хотите чего-то новенького, но разработчики прекратили представлять новые версии ОС.
Какие есть способы прошивки?
Всего их два, но каждый в свою очередь разделяется еще на несколько.
- Прошивка с помощью телефона.
- Прошивка с помощью компьютера.
Сейчас мы с вами рассмотрим несколько методов прошивки с использованием ПК.
Необходимая подготовка перед процессом прошивания
Все это нужно сделать, дабы не было срывов установки новой ОС.
- Полностью зарядите устройство и ваш компьютер;
- Сделайте резервную копию старой ОС;
- Проверьте исправность USB-провода.
Делаем бэкап
В примере показана ОС Android 5.0, но все ниже описанные действия практически аналогичные в любой из версий. Поэтому просто внимательно просмотрите данную инструкцию.
- Зайдите в настройки вашего устройства.
 2. Выберите пункт «Сведенья о системе» и раздел «Память».
2. Выберите пункт «Сведенья о системе» и раздел «Память». 3. Теперь нажмите кнопку «Резервная копия».
3. Теперь нажмите кнопку «Резервная копия».
 4. Теперь все просто: сделайте бэкап, выбрав нужные для сохранения пункты, как показано на картинках.
4. Теперь все просто: сделайте бэкап, выбрав нужные для сохранения пункты, как показано на картинках.


5. Все, резервная копия готова. Вы можете ее скопировать на другое устройство или использовать.

Прошивка с помощью FASTBOOT
Теперь, когда все возможные меры безопасности предприняты, можно приступать к прошивке.
Для начала скачайте Fastboot на компьютер. Загрузочную папку программы сделайте в корневом каталоге диска С. Например, С:\fastboot. В этом случае вам будет проще прописывать место нахождения прошивки в дальнейшем.

Установочный файл можно скачать по ссылке (утилита для отладки Android).
Сначала разблокируем Bootloader
Bootloader – это программа вне системы андроид, которая обеспечивает доступ к ядру устройства. Его можно сравнить с BIOS на компьютере.
Разблокировав его, мы получим root-права – открытый доступ к системе. На устройствах различных производителей это делается с помощью разного программного обеспечения. Но алгоритм работы один, и он такой:
- Вы скачиваете и устанавливаете программу для разблокировки соответственно с производителем устройства.
- Затем подключаете смартфон по USB-шнуру в режиме отладки.
- Открываете скачанную программу, выбираете ваше устройство и нажимаете «Unlock».
Пример разблокировки
Вот пример разблокировки устройства производства компании HTC.
1. Скачайте и установите HTC Bootloader Unlock .
2. Затем подключите устройство к компьютеру в режиме отладки. Тут все довольно просто: войдите в раздел настроек «Для разработчиков» и выберите пункт «Отладка по USB».

3. Теперь откройте, скачанную программу и подтвердите отладку (на android-устройстве).

4. Осталось просто разблокировать, нажав кнопку «Unlock». На самом деле процесс можно выполнить через командную строку Windows. Это программа лишь автоматизирует процесс разблокировки.

5. Для выхода из HTC Bootloader Unlock нажмите «Finish» после окончания процесса разблокировки botloader-а.

Примечание:
есть программы разблокировки для смартфона или планшета любого производителя. Например:
Nexus – Nexus Root Toolkit;
Samsung – Kies;
Sony – Sony Bootloader Unlock.
Если ваше устройство другого производителя – просто поищите в Интернете соответствующую утилиту.
Процесс прошивки
- Первое, что нужно сделать – подключится к компьютеру в режиме отладки по USB. Как именно это сделать, описано чуть раньше.
- Сначала переместите новую прошивку в каталог С:\fastboot
 3. Теперь переведите устройство в fastboot mode. В командной строке введите команды, как показано на скриншоте.
3. Теперь переведите устройство в fastboot mode. В командной строке введите команды, как показано на скриншоте.

4. Для того чтобы перепрошивка произошла успешно, нужно отформатировать все каталоги вашего устройства. Введите эти команды в командной строке по очереди (после каждой – «Еnter»):
- fastboot erase boot
- fastboot erase userdata
- fastboot erase system
- fastboot erase recovery
- fastboot erase cache
5. А вот теперь уже можно и начинать прошивку. С папки с прошивкой (папка «fastboot») запустите bat-файл flash-all. Вот так это выглядит в командной строке:

6. После успешного процесса прошивки вы увидите сообщение об этом. Вот и все, устройство перепрошито. И после его перезагрузки, вы сможете в этом убедиться.
Вот и все, устройство перепрошито. И после его перезагрузки, вы сможете в этом убедиться.
Перепрошиваем с помощью программы ODIN MULTI DOWNLOADER
1. Для начала вам необходимо подключить телефон к компьютеру с помощью USB- кабеля, в режиме откладки. После этого обязательно запустите программу Odin Multi Downloader от имени администратора.

2. Затем укажите место расположения прошивки, которую вы хотите установить. Вот, что нужно сделать: нажмите на кнопку BOOT и выберите файл прошивки.


Примечание: если ваша прошивка состоит из нескольких файлов (в основном их три), то путь нужно указывать соответственно:
файл PDA – в поле «PDA»;
файл Phone – в поле «Phone»;
файл CSC – в поле «CSC»;
3. Теперь необходимо перезагрузить телефон. Это можно сделать с помощью комбинаций клавиш (громкость вверх + кнопка блокировки экрана + центральная кнопка). В итоге, компьютер должен распознать телефон, тем самым на экране, появиться желтое поле с названием порта COM.

4. После нажатия вами кнопки «Start» начнётся обновление системы. В это время запрещается отсоединять телефон от компьютера. В процессе установки смартфон будет перезагружаться несколько раз, но на это не стоит обращать внимания. После удачной прошивки (время которой занимает около 10 минут) на экране компьютера, появиться слово «PASS».

Сделав все шаги, согласно этой инструкции, вы сможете пользоваться любой версией операционной системы Android. Кроме этого стоит отметить, что данная программа подходит для перепрошивки android-устройств любого производителя.
Прошивка Android-устройства LG с помощью программы KDZ UPDATER
Если у вас есть телефон или планшет от производителя LG, то его будет проще, да и правильнее, прошить с помощью программы KDZ Updater . Как именно это сделать?
1. Сначала скачайте программу KDZ Updater. Собственно, это архив, который нужно распаковать в папку, находящуюся в корне системного диска C вашего компьютера.


2. В эту же корневую папку добавьте нужную вам прошивку. Здесь исполняемый файл программы, только так прошивка будет видна программе.

3. Обязательно установите файл политики действий под названием msxml.msi
4. Теперь включите режим отладки по USB. Как именно это сделать описано выше.
5. Переведите устройство в режим S/W Upgrade. А именно:
- выключите его;
- достаньте батарею;
- зажмите клавишу уменьшения громкости и вставьте USB-кабель.
- появится соответствующая надпись – «S/W Upgrade».
Примечания:
если войти в режим S/W Upgrade не удалось, значит, попробуйте проделать все вышеописанные действия, не вынимая батарею;
также попробуйте вместо клавиши уменьшения громкости зажать обе «звуковые качельки»;
для того, чтобы прошивка стала возможной нужно отключить программу LGE Mobile USB Modem в Диспетчере устройств.

6. Теперь пора начать перепрошивку. Запустите от имени администратора исполняемый файл программы KDZ_FW_UPD.exe из корневой папки на диске C.
Примечание: наведите на иконку программы и кликните правой кнопкой мыши. Выберите пункт «Запуск от имени администратора».

7. Установите все параметры, как показано на скриншоте и нажмите «Launch software update».

8. Через некоторое время (примерно 10 минут) прошивка завершится. Просто перезагрузите устройство и пользуйте новым интерфейсом.
Прошивка смартфонов и планшетов от Lenovo
Почему эту тему я тоже вывел отдельно? Потому, что для устройств Lenovo есть свои нюансы, которые создают определенные сложности. Однако есть и программа, которая их компенсирует. Чем именно? Простотой использования и своим интуитивно понятным интерфейсом.
Итак, начнем.
1. Вам нужна программа для прошивки SP Flash Tools. Скачайте ее .
2. Для продолжения прошивки нужно установить драйвера на устройство. Как правило, при подключении они автоматически не устанавливаются. Поэтому нужно делать это вручную.
скачайте драйвера, соответственно модели вашего устройства;
вводите в диспетчер устройств на компьютере (выше показано, как это сделать);
выключите устройство;
подключите устройство через USB-провод к компьютеру;
нажмите правой кнопкой мыши на появившееся устройство (неопознанное) и выберите пункт «Установить драйвер из указанного места»;
выберите драйвер.

3. Теперь запустите SP Flash Tool. И укажите путь исполняемому файлу прошивки (скаттер-файлу). Нажмите на «Scatter Loading».


5. И только сейчас подключите устройство к компьютеру.
6. После завершения перепрошивки вас будет уведомлено об этом, посредством появления на экране компьютера ярко-зеленого кольца.

При включении устройства первая загрузка системы будет длиться довольно долго (5-10 минут). Так и должно быть, не волнуйтесь.
Краткие итоги
Как вы уже могли убедиться, для android-устройств некоторых производителей есть специальное программное обеспечение, которое облегчает процесс прошивки. Поэтому в первую очередь используйте его.
Однако есть множество методов перепрошивки android-устройства с помощью компьютера. Сколько же есть и утилит, которые облегчают этот процесс. Но указанные выше методы, по моему скромному мнению, являются одними из самых удобных и легких. Поэтому читайте, разбирайтесь и вперед!
Разблокировка загрузчика(bootloader) на Вашем смартфоне это первый шаг для его ускорения и установки пользовательских прошивок. И, вопреки распространенному мнению, эта возможность поддерживается на большинстве устройств. Ниже описан официальный способ для разблокировки загрузчика операционной системы.
Не каждый телефон позволит Вам это сделать
Есть два вида телефонов в этом мире: Те, которые позволяют Вам разблокировать загрузчик операционной системы и те, которые, соответственно, не позволяют этого.
Возможность разблокировать загрузчик зависит от производителя Вашего смартфона, модели, и даже от Вашего оператора. Все смартфоны Nexus позволяют разблокировать bootloader, и многие телефоны от Motorola и HTC позволят Вам разблокировать загрузчик таким же образом, как и на Nexus.
Другие же смартфоны, а также операторы не предоставляют возможности для разблокировки загрузчика официальным способом. В этом случае Вам предстоит ждать пока разработчики найдут уязвимости с помощью которых Вы сможете получить root права и загрузить кастомную прошивку в свой телефон. Если у Вас такой смартфон, то, увы, но данная статья Вам не поможет.
Лучший способ узнать к какой категории относится Ваш смартфон, это посмотреть на специализированном сайте . Если у Вас смартфон HTC или Motorola, то Вы также сможете проверить возможность разблокировки на сайтах HTC и Motorola. Если загрузчик Вашего смартфона нельзя разблокировать официальным способом, то Вам поможет только неофициальная разблокировка или root метод, который обычно можно найти на форуме XDA Developers.
Шаг 0: сделайте бекап всего, что хотите сохранить
Прежде чем начать, нужно отметить, что этот процесс сотрет все Ваши данные. Поэтому, если у Вас есть какие-либо Важные файлы, будь то фотографии, музыка, видео или что-то еще, то сейчас самое время сохранить все на компьютер. Кроме того, если у вас есть какие-либо настройки приложений, которое вы хотите сохранить, то воспользуйтесь функцией резервного копирования, чтобы создать бекап настроек, и тоже сохраните его на компьюетере.
Вот еще совет: так как я знаю, что захочу получить root права на своем смартфоне, то я всегда разблокирую загрузчик, как только покупаю новое устройство. Таким образом я не трачу время понапрасну, настраивая телефон под себя, чтобы через пару дней удалить все данные.
Когда Вы сохраните все важные файлы, то можно начать.
Шаг 1: установка Android SDK и драйверов для Вашего телефона
Вам будут нужны две вещи для этого процесса: Android Debug Bridge, который представляет собой командную строку для ПК, с помощью которой можно общаться с телефоном, и USB драйвер для вашего устройства. Если Вы установили их раньше, то Вам необходимо обновить их до последней версии.
Приведем краткую инструкцию по установке:
- 1. Перейдите на страницу загрузки Android SDK и прокрутите страницу вниз до “SDK Tools Only”. Загрузите ZIP файл для вашей ОС и распакуйте архив.
- 2. Запустите SDK Manager и снимите галочки со всех пунктов кроме “Android SDK Platform-tools”. Если Вы используете телефон Nexus, то можете также выбрать «Google USB Driver», чтобы загрузить драйверы Google.
- 3. После завершения установки можете закрыть SDK manager.
- 4. Установите USB драйверы для своего телефона. Вы можете найти их на веб-сайте производителя смартфона (например Motorola или HTC)
- 5. Перезагрузите компьютер, если потребуется.
Включите телефон и подключите его к компьютеру с помощью USB кабеля. Откройте папку инструментов в папке с установленным SDK Android и нажмите Shift+правой кнопкой мыши на пустой области. Выберите “Open a Command Prompt Here” и выполните следующую команду:
adb devices
Если появится серийный номер, то Ваш телефон обнаружился и Вы можете продолжить дальше. В противном случае, убедитесь, что вы правильно выполнены все указанные шаги.
Шаг 2: Включение USB Debugging
Далее Вам потребуется включить несколько опции на вашем телефоне. Зайдите в настройки телефона и выберите «О телефоне». Пролистайте вниз до пункта «Номер сборки» и 7 раз нажмите на этот пункт. Должно появится сообщение, что Вы вошли в режиме разработчика.
Вернитесь на главную страницу настроек, у Вас должен появится новый пункт “Для разработчиков”. Включите “OEM Unlocking”, если данная опция существует (если ее нет, не беспокойтесь – этот пункт есть только на некоторых телефонах).

Затем включите “Отладка по USB”. Введите пароль или PIN-код, если необходимо.
Как только это сделаете, соедините свой телефон с компьютером. У вас появится окно на телефоне с вопросом «Включить отладку по USB?». Поставьте галочку в поле «Всегда разрешать для этого компьютера» и нажмите OK.
Шаг 3: Получение ключа разблокировки(не для телефонов Nexus)
Если у вас смартфон Nexus, то переходите к следующему шагу.
Перейдите на сайт производителя смартфона для получения ключа разблокировки (например для Motorola откройте эту страницу или эту для HTC), выберите свое устройство(если требуется) и водите или создайте новый аккаунт.

Дальше в этом шаге могут быть отличия для разных телефонов, но на сайте производителя должна быть инструкция по шагам. Она будет заключаться в следующем: во-первых, выключите телефон и загрузитесь в режиме fastboot. На разных телефонах бывают разные способы, но чаще всего нужно нажать и удерживать кнопку включения и клавишу убавления громкости в течение 10 секунд. Отпустите кнопки и вы должны попасть в fastboot режим (пользователи HTC должны будут клавишой убавления громкости добраться для пункта Fastboot и клавише включения выбрать этот пункт).

Соедините телефон и ПК с помощью USB кабеля. Ваш телефон должен как-то оповестить Вас, о подключении. Откройте папку инструментов в папке с установленным SDK Android и нажмите Shift+правой кнопкой мыши на пустой области. Выберите “Open a Command Prompt Here” и введите команду для разблокировки, которую предоставляет производитель (для Motorola это fastboot oem get_unlock_data command , для HTC fastboot oem get_identifier_token).

В командной строке будут появляться длинные строки символов. Скопируйте эти символы и сделайте из них одну строчку без пробелов и на сайте производите вставьте полученный текст в соответствующее поле. Если Ваш смартфон можно разблокировать, то Вам на почту придет письмо с ключом или файлом, который мы будем использовать на следующем шаге. Если Ваше устройство нельзя разблокировать Вы также будете уведомлены об этом. Если Вы все же захотите идти до конца и воспользоваться неофициальным способом, то Вам потребуется сайт разработчиков .
Шаг 4: Разблокировка
Теперь вы готовы к разблокировке. Если ваш телефон все еще находится в режим fastboot, запустите команду, которая написана ниже. Если нет, то выключите телефон и загрузитесь в режиме fastboot. На разных телефонах бывают разные способы, но чаще всего нужно нажать и удерживать кнопку включения и клавишу убавления громкости в течение 10 секунд. Отпустите кнопки и вы должны попасть в fastboot режим (пользователи HTC должны будут клавишой убавления громкости добраться для пункта Fastboot и клавише включения выбрать этот пункт). Соедините телефон и ПК USB кабелем.
Откройте папку инструментов в папке с установленным SDK Android и нажмите Shift+правой кнопкой мыши на пустой области. Выберите “Open a Command Prompt Here”.
Чтобы разблокировать устройство, вам потребуется выполнить одну простую команду. Для большинства устройств Nexus, эта команда:
fastboot oem unlock
Если у Вас новая версия Nexus, например, Nexus 5X или 6P, то команда будет немного другая:
fastboot flashing unlock
Если у Вас не Nexus смартфон, то на сайте производителя будет указана нужная Вам команда. Для устройств Motorola это команда fastboot oem unlock UNIQUE_KEY , где UNIQUE_KEY это код отправленный вам на email. Для HTC это команда fastboot oem unlocktoken Unlock_code.bin , где Unlock_code.bin это файл полученный от производителя HTC.
После запуска команды телефон может спросить действительно ли Вы хотите разблокировать. используйте клавишу громкости для подтверждения.

Когда разблокировка будет завершена, используя экранное меню, перезагрузить телефон (или выполните команду fastboot reboot на компьютере). Если все сделано правильно, то при загрузке телефона Вы увидите сообщение о том, что загрузчик разблокирован, а дальше загрузится ОС Android. Важно сначала загрузить Android прежде чем выполнять какие-либо действия, например установку пользовательского recovery.
Поздравляем с разблокировкой! Пока Вы не заметите никаких различий, но теперь вы сможете установить пользовательский recovery , получить root права или установить пользовательскую прошивку.
Привет, друзья. Сегодня, можно сказать, спонтанный пост случился, о чем он будет, вы уже могли догадаться из заголовка. Все дело в том, что как раз сегодня пришла посылка из США, и я стал обладателем новенького Google LG Nexus 4. И теперь у меня есть сразу два Нексуса – Samsung Galaxy Nexus и LG Nexus 4 – может быть, я даже напишу обзор сравнение, если вам интересно, но сегодня не об этом.
Да, кому интересно, а я уверен, что многим – цена вопроса 12к рублей с доставкой! Но я опять не об этом…
Да, Pure Android 4 прекрасен сам по себе – удобен, быстр и почти идеален. Обратите внимание, что я говорю именно о том андроиде, который установлен в гуглофонах Nexus, а не всех других телефонах (htc, Samsung, sony и т.д.), т.к. они серьезно переработаны и изменены, увы, не в лучшую сторону. Так что может быть лучше, чем и так почти идеальная прошивка? Улучшенная кастомная прошивка, конечно же!
Поэтому сегодня я первый раз включил телефон только для того, чтобы убедиться, что он вообще работает. Когда я убедился в этом, я его выключил и занялся «плясками с бубном». По горячим следам расскажу о том, как на Nexus 4 разблокировать Bootloader, установить recovery и прошить любую прошивку.
На самом деле все эти пляски с бубном не такие уж и пляски и даже почти не с бубном =) Я, как опытный уже юзер, чувствовал себя уверенно, не переживал и даже не делал никаких бекапов. Как оказалось, все нижеописанные процедуры полностью идентичны тем процедурам, что я проделывал год назад над Galaxy Nexus. Все будет просто, я обещаю!
Для начала надо немного подготовиться и скачать необходимые драйвера:
Качаем драйвера usb_driver.rar – пригодятся для подключения устройства в режиме bootloader к нашему PC. А так же скачиваем архив adb.rar – содержит файлы Fastboot и ADB.
Распаковываем архив Fastboot and ADB в корень диска C, должно получиться C:\adb.
Драйвера тоже распаковываем в корень диска C, получится C:\usb_driver.
Теперь в бой!
Установка драйверов и разблокировка Bootloader в LG Nexus 4
Сперва надо разблокировать Bootloader, без этого ничего не получится сделать.
Существуют различные решения и даже программы, которые позволяют сделать разблокировку, получить root и установить рекавери в один клик, но я как-то не доверяют такому подходу, ибо процедура-то тонкая. Хотя я все же попробовал сегодня воспользоваться программой NEXUS 4 TOOLKIT 1.3, но, как оказалось, скачать можно только базовую версию, а обновление доступно только после оплаты, а без обновления не доступен выбор поддержки android 4.2.2. Короче – не наш вариант!
Три простых шага и никаких понтов:
- Выключаем телефон и переводим его в Fastboot mode (зажимаем кнопки Volume Down + Power), подключаем USB-кабель.
Windows покажет сообщение в трее, типа «Установка программного обеспечений для устройства». По понятным причинам, драйвера сами не установятся. Поэтому: правый клик на Мой компьютер => Диспетчер устройств => Увидим неизвестное устройство Android. Жмем на него два раза, а в открывшемся окне: жмем Обновить драйвер... => Выполнить поиск драйверов на том компьютере => Выбираем папку C:\usb_driver и жмем далее. Начнется установка, появится какой то-вопрос про безопасность, все равно установить. В результат увидим сообщение: «Закончена установка драйверов для данного устройства Android Bootloader Interface». В диспетчере устройств будет написано, что устройство работает нормально — то что надо:) Закрываем диспетчер.
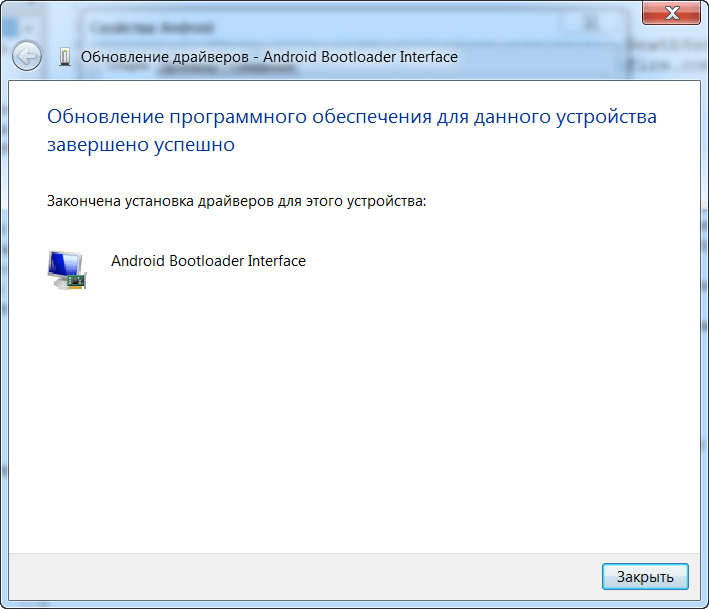
- Открываем командную строку (Пуск – в окошке поиска пишем cmd – жмем Enter):
- В командной строке пишем cd C:\adb и жмем Enter
- Далее пишем fastboot oem unlock и жмем Enter
- На экране телефона появится предупреждение: «Unlock bootloader?» и бла бла бла. Клавишей громкости выбираем Yes, кнопкой питания подтверждаем выбор. Внимание! Это удалит все данные на вашем телефоне. Сразу после этого появится экран fastboot, где будет красоваться LOCK STATE – unlocked.
Все просто, правда?
Установка кастомного recovery на LG Nexus 4
Теперь нам необходимо установить recovery, без которого мы просто не сможем прошивать прошивки, ядра и любые твики и моды.
В качестве recovery я рекомендую TWRP Team Win Recovery Project. Посмотреть описание и особенности можно на XDA в оф.теме для NEXUS 4 , там же всегда есть актуальная версия. На момент написания данного поста, самая новая версия это 2.4.4.0. Вот удобная прямая ссылка на скачивание. Скачали? Отлично, поехали дальше.
У нас есть файл openrecovery-twrp-2.4.4.0-mako.img. Если вы его закинете в папку c:\adb и переименуете в twrp.img так будет проще на следующем шаге.

Ну вот, bootloader разблокирован, recovery установлен. Осталось самое простое – установить новую прошивку. Кстати, root нам не нужно получать, если собираемся ставить кастомную прошивку, root там уже будет по умолчанию.
Установка кастомной прошивки на LG Nexus 4
За почти год использования моего предыдущего Samsung Galaxy Nexus я перепробовал целую кучу разных прошивок, частенько перепрошивался, проводил всякие эксперименты. И знаете, однажды я нашел идеальную прошивку, прошивку мечты – это ParanoidAndroid. Я просто не могу ничего другого кроме этой прошивки рекомендовать. Но, так или иначе – выбор за вами, процедура установки разных прошивок идентична.
Примерно вот так может выглядеть ваш Nexus 4 после установки ParanoidAndroid:
Вот видео-обзор этой же прошивки , но тем, кто сам лично ParanoidAndroid не юзал, мало что будет понятно:
Итак, с прошивкой мы определились, надо ее скачать. Оф.тема разработчиков прошивки , там же описание, ссылки и новые версии. Скачать саму прошивку можно в разделе mako на goo.im , а так же необходимо будет скачать Google Apps в соответствующем разделе на goo.im .
Прошивку и gapps скачали, теперь их надо как-то залить на телефон. Если телефон нормально виден в проводнике, то пропускаем блок текста ниже, если не получается попасть в память телефона через проводник, то читайте.
Тут небольшая загвоздочка может возникнуть, но только если вы не читаете этот пост – потому что у меня все загвоздки решаются, и я об этом обязательно пишу!
Я сижу и подключаю телефон по USB с помощью кабеля, но зарядка идет, а вот в проводнике я не могу его видеть как папку, чтобы закинуть туда наши архивы для прошивки. Если у вас та же история, тогда вот решение!
Не знаю почему, но Windows решила установить при подключении включенного телефона ADB драйвера (имеется в виду не fastboot, а именно запущенная система android). Может это я как-то что-то не то сделал, но факт есть факт — папки телефона в проводнике не видно. Я думал, что каких-то драйверов не хватает, долго гуглил, ничего не нашел. Решил воспользоваться суровым способом: Заходим в диспетчер устройств, видим «Android device что-то там ADB» – просто нажимаем на него правой кнопкой и выбираем Удалить. Отключаем телефон и сразу подключаем обратно – Windows должна заново определить устройство и установить на него правильные драйвера. Мне это помогло, и в проводнике появилась необходимая папка Nexus 4!
Выбираем папку Nexus 4 / Внутренняя память / Download и туда закидываем архивы, в моем случае это pa_mako-3.10-11MAR2013-131748.zip и pa_gapps-full-4.2-20130308.zip. В вашем случае это будут уже более новые версии, в маркировках разобраться совсем не трудно.
Когда все архивы закачаны, отключаем телефон от компьютера и выключаем. Нам необходимо снова попасть в recovery mode, для этого зажимаем Volume Down + Power пока не включится fastboot, где кнопками громкости выбираем Recovery mode и жмем Power.
Если вдруг случилось так, что вы увидели не главный экран TWRP (его опознать очень просто, сомнений в этом не будет точно), а увидели лежащего на спине андроида с красным треугольником, то есть выход, а как без него!
Для этого держим зажатой кнопку Power пока телефон не выключится. Опять загружаемся в fastboot, подключаем телефон по USB и проделываем заново сценарий по установке recovery. Когда рекавери установлен, не перезагружаемся, а кнопками громкости находим пункт Recovery mode и выбираем его кнопкой питания. Теперь-то точно запустится TWRP, а значит следуем инструкции ниже.
Увидим главный экран TWRP , жмем на верхнюю правую кнопку Wipe, а потом Factory Reset – это удалит все данные на телефоне!
После полного сброса, необходимо вернуться на предыдущий экран и нажать на верхнюю левую кнопку Install. На открывшемся экране из списка папок выбираем Download, а затем нажимаем сначала на файл прошивки pa_mako, потом Add More Zips и сразу выбираем файл pa_gapps и наконец делаем Swipe to Confirm Flash. Сейчас прошьются сразу и прошивка и приложения Google Apps, около минуты ожидания и мы должны увидеть надпись Successful. Очень важно подчистить все кеши, для этого выбираем кнопку Wipe cache/dalvik. Все готово – нажимаем Reboot System.
Сейчас будет загружаться система, но уже с прошивкой ParanoidAndroid. После длительной загрузки попадаем в меню первичной настройки телефона, где надо выбрать язык, указать аккаунт и т.д.
Собственно это и все! Успехов вам друзья. Если у вас появились какие-то вопросы или предложения по поводу процесса прошивки или по поводу ParanoidAndroid – пожалуйста, пишите в комментариях.
На заметку: О том, как получить доступ в меню разработчика на любой прошивке.
Открываем настройки, выбираем пункт «О телефоне» в самом низу, прокручиваем экран до пункта «Номер Сборки», там будет написано JDQ39, что соответствует версии android 4.2.2, у вас может быть написано и что-то другое, это не важно. Жамкаем на эту строку 7 раз подряд. Как итог – должно появиться сообщение «Вы стали разработчиком!» Вот оказывается как легко можно стать разработчиком под androind =))) Возвращаемся обратно в меню настроек, видим новый пункт «Для разработчиков».
UPD: Если вдруг телефон превратился в «кирпич» — что делать?
Мало ли что бывает… Вот как сегодня, например, коллега купил себе такой же Nexus 4 и отдал его мне, чтобы я установил кастомную прошивку. Да нет проблем – сказал я и пошел следовать своей же инструкции, написанной выше. Случилось странное – все данные (zip файл образа прошивки, например), которые я залил на внутренний накопитель для последующей прошивки после сброса, они удалились, самоуничтожились по какой-то неизвестной причине.
Короче, телефон превратился в кирпич, т.е. не включается, а делать что-то ведь надо. Посему проще всего накатить на телефон Factory Image, т.е. заводской образ, чтобы телефон был похож на то, что вы видели, впервые открывая упаковку. И вот инструкция:
- Предполагается, что драйвера у вас уже установлены и телефон подключается к компьютеру, когда он в режиме fastboot. А так же загрузчик разблокирован. Короче, полностью проделаны все шаги под заголовком «Установка драйверов и разблокировка».
- Теперь скачиваем официальный образ телефона отсюда https://developers.google.com/android/nexus/images#occam На данный момент актуальная версия это 4.3 (JWR66V), жмем Link напротив и скачиваем.
- У нас скачался архив occam-jwr66v-factory-08d2b697.tgz, внутри него еще один архив occam-jwr66v-factory-08d2b697.tar, а внутри несколько файлов и еще один архив image-occam-jwr66v.zip – он-то нам и нужен, берем и переносим image-occam-jwr66v.zip в папку C:\adb
- Открываем командную строку и пишем:
cd c:\adb жмем Enter;
fastboot erase boot жмем Enter;
fastboot erase cache жмем Enter;
fastboot erase system жмем Enter;
fastboot erase userdata жмем Enter;
fastboot reboot-bootloader жмем Enter;
fastboot -w update image-occam-jwr66v.zip жмем Enter и ждем.
После последней операции телефон должен сам перезагрузиться и включиться. - Теперь ваш телефон как новый:) А вы можете повторить то, что не получилось. А именно залить zip-архивы в память телефона и попробовать их прошить заново. Кстати, мы recovery не трогали в процессе восстановления, так что TWRP у вас остался, а значит выключаем телефон, жмем Volume Down + Power, выбираем recovery и вперед!
Ну вот, теперь уж точно все!
До связи друзья. И извините, что перестал часто писать про SEO, обещаю исправиться в ближайшее же время.
Похожие статьи




